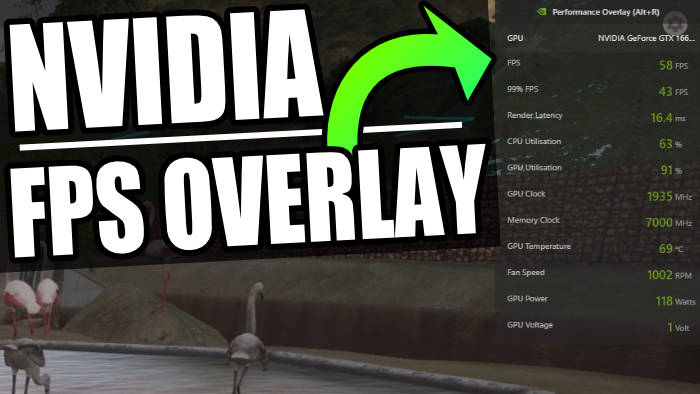Do you want to know what fps you are getting in your pc games? Well If you have an Nvidia graphics card and have GeForce experience installed then you can enable an fps counter. So in this guide, I will be showing you how to enable the fps counter with Nvidia GeForce Experience. If you are not sure what fps stands for then it’s frames per second.
When it comes to the frame rate in a game this is very important and it’s a good idea to keep an eye on which is what we can do with the Nvidia GeForce fps counter. If you are getting a low fps then this is going to cause issues in-game you will experience lagging, stuttering, frame drop, and other issues like textures not loading correctly.
So using the Nvidia FPS counter overlay will allow you to tweak your in-game graphics settings until you get the perfect frame rate in your game.
Table Of Contents
Nvidia overlay not working
If you are not able to show the Nvidia GeForce experience fps counter overlay then it could be that the game you are trying to use it within is currently not supported this is usually an issue with newer games so if the game has only just been released then this would explain it.
The other thing you can do if your NVIDIA overlay is not working is to reinstall your Nvidia driver and Geforce Experience in case there is an issue with the installation on your computer that’s causing the problem.
Related: Boost Windows performance
How to enable Nvidia Geforce FPS counter
First, you need to open the Geforce overlay there are two ways of doing this the first by right-clicking on the NVIDIA icon in the system tray and selecting NVIDIA GeForce Experience, and the other by holding down Alt + Z on your keyboard

If you opened GeForce Experience using the system tray now click on Open in-game overlay
Click on the Settings cog > HUD layout > Performance
Now choose the position and what in-game counter you would like to display there are four options, Latency, FPS, Basic and Advanced

You can now jump into a game and you will see the NVIDIA FPS counter in the position that you have chosen you can also open the GeForce overlay in-game using Alt + Z on your keyboard
I hope the above guide has helped you display the Nvidia fps counter and performance display within your pc games. If you did like this guide and found it helpful then I am sure you would like our other Windows guides.