In this guide, we will be taking a look at what you can do to fix your Windows 10 animations being laggy, glitchy, and slow.
Encountering sluggishness due to lagging animation effects in Windows 10 can be frustrating, but fear not! We’ve put together this guide to help you troubleshoot and potentially resolve this issue, allowing you to fix your Windows 10 system’s performance.

Table Of Contents
Understanding Windows 10 Animation Effects
Windows 10’s animation effects serve to beautify the user interface, offering a more dynamic experience. Whether you’re navigating File Explorer or minimizing and maximizing applications, these animations add a smooth, visually appealing element to your interactions. Key animation features include:
- Animating controls and elements within windows
- Animating window transitions during minimization and maximization
- Taskbar animations
- Fading or sliding menus and tooltips into view
- Fading out menu items post-selection
- Sliding open combo boxes
- Smooth-scrolling in list boxes
Reasons Behind Laggy Animations
Several factors could be contributing to the laggy animation effects on your Windows 10 device, ranging from outdated graphics drivers, and hardware barely meeting minimum requirements, to recent updates potentially disrupting animation performance.
Do Animation Effects Affect Performance?
Yes, enabling animation effects can indeed impact the overall performance of Windows 10, potentially causing lag if your system isn’t sufficiently equipped to handle them.
How To Fix Windows 10 Animations Laggy
Do each method below until one resolves the problem on your Windows computer.
Updating Windows 10
First and foremost, ensure your system is up-to-date with the latest Windows 10 updates, which might include fixes for known issues affecting performance:
- Access Settings via the start menu
- Navigate to Windows Update > Check for updates
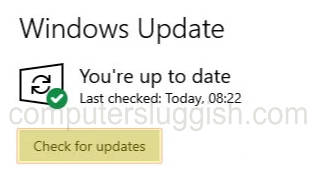
Updating Your GPU Driver
Graphics performance issues can often be remedied by updating your graphics card driver. The process varies depending on your GPU manufacturer (NVIDIA, Intel, AMD), so follow the appropriate guidance for your hardware. Use the below links if you are unsure how to update your driver.
Adjusting Power Plan
A power-saving mode can limit performance. To mitigate lag:
- Right-click the start menu > Power Options
- Switch to “Best performance” mode
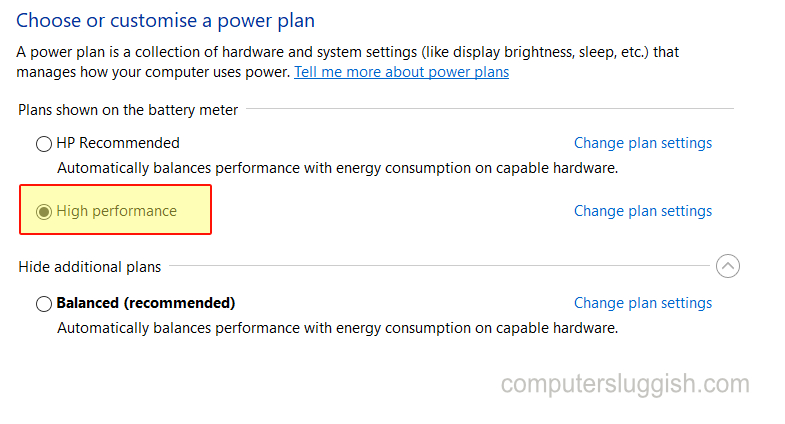
Reducing Animation Effects
For a balance between aesthetics and performance, consider disabling non-essential animation effects:
- Search for “Adjust the appearance and performance of Windows” in the start menu
- In the “Visual Effects” tab, deselect animations you can live without
- Apply and OK

Final Thoughts
Following these steps should alleviate the lag associated with Windows 10’s visual effects, improving your system’s responsiveness. If animations still slow down your computer, consider disabling them or upgrading your hardware for a more seamless experience.


