In this guide, we will be taking a look at what you can do to fix your HP monitor displaying flickering lines.
Experiencing flickering lines on an HP monitor can be distracting and detract from your computing experience. This issue might stem from various sources, such as hardware problems, outdated drivers, or incorrect settings.
You can use the below step-by-step guide to troubleshoot and fix flickering lines on your HP monitor.

Table Of Contents
What Causes A Monitor To Flicker?
Monitor flickering can be attributed to a variety of causes, ranging from hardware issues to software configurations. One common cause is an incorrect refresh rate setting, where the rate at which the monitor updates does not align with the video signal it is receiving, leading to visible flickering.
This misalignment can strain the eyes and disrupt the viewing experience. Hardware problems such as loose or damaged cables can also lead to flickering; a loose connection might intermittently break the signal flow, while a damaged cable can interfere with the consistent transmission of video signals.
Additionally, electrical interference from nearby devices or power supply issues can induce flickering by disrupting the monitor’s power input or signal integrity.
Those are just some examples, see below for the full guide and methods.
How To Fix HP Monitor Flickering Lines
Try each method below until one resolves the problem on your HP monitor.
Step 1: Check the Monitor and Connections
Inspect the Cables: Make sure all cables are securely connected to your monitor and computer. A loose connection can cause flickering. Try disconnecting and reconnecting the HDMI, DisplayPort, VGA, or DVI cable.
Try a Different Cable: A faulty cable could be the culprit. If possible, replace the current cable with a new one to see if the issue persists.

Connect to a Different Device: To rule out the monitor as the issue, connect it to a different computer. If the flickering stops, the problem might lie with the original computer.

Step 2: Adjust the Refresh Rate
Access Display Settings: Right-click on your desktop and select “Display settings.” Scroll down and click on “Advanced display settings.”
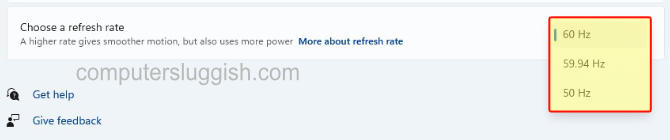
Change Refresh Rate: Find the monitor with the issue and click on “Display adapter properties.” Go to the “Monitor” tab and try setting a different refresh rate from the drop-down menu. Click “Apply” and see if the flickering stops. Note: Ensure you select a refresh rate that’s supported by your monitor.
Step 3: Update or Reinstall Display Drivers
Open Device Manager: Press Windows + X and select “Device Manager.”
Update Drivers: Expand the “Display adapters” section, right-click on your graphics card, and select “Update driver.” Choose “Search automatically for updated driver software.”
Reinstall Drivers: If updating doesn’t help, right-click on the graphics card again and select “Uninstall device.” Restart your computer, and Windows will attempt to reinstall the driver.
Use the below guides if you are not sure how to update your graphics card driver:
Step 4: Adjust Monitor Settings
Use the Monitor’s Menu: Access the on-screen display (OSD) menu on your monitor and restore the factory settings. Sometimes, custom settings can cause display issues.
Adjust Resolution and Refresh Rate: Ensure your computer’s resolution matches the recommended setting for your monitor.
Step 5: Check for Interference
Remove Electronic Devices: Other electronic devices near your monitor could cause interference. Try removing them or moving your monitor to a different location.
Step 6: Monitor Hardware Issue
Inspect for Physical Damage: Look for any signs of damage on the monitor itself. Physical damage could lead to display issues.
Seek Professional Help: If none of the above steps work, the problem might be internal and require professional repair. Contact HP support or a professional technician for further assistance.
Final Thoughts
By following the above steps, you should be able to diagnose and potentially fix the flickering lines on your HP monitor. If the problem persists, it might be a sign of a more serious issue that requires professional repair or replacement of your HP monitor.
I hope one of the above methods has helped fix the lines showing on your display and you can get back to using it again.


