Is your computer loading slow? If so, in this guide I will show you how to fix Windows slow login issues and help fix your computer being sluggish on boot up.
If you are trying to login into Windows 10 or Windows 11 and it’s taking ages to logon and gets stuck on the signing-in screen there are a few things that we can do to optimize and improve the time it takes to sign into Windows 10/11.
I like to have my Windows computer as optimized as possible so as soon as I press the power button on the front of my PC it starts up very quickly, so I can then log on to one of the user accounts on my computer within seconds.

But over time Windows can become slower due to new features being added, more programs that you install, and a build-up of old temporary files, and all these things can contribute towards making Windows signing in slow which is not ideal.
Luckily we can easily speed up Windows logon making it fast again by doing the below methods, you will need to do all the methods, and once done restart Windows and see just how much faster it is to sign into the operating system.
Related: How to speed up Windows
How to fix Windows slow login
Below are the different methods for fixing Windows 10/11 taking a long time to log on.
Fix 1: Disable startup programs
One big thing that can cause Windows to take ages to logon, is if you have loads of different programs/apps starting up when you sign into Windows 10 or Windows 11.
So by disabling these startup programs we can decrease the time it takes to sign into Windows.
Right click on the start menu icon and select Task Manager
Now Click on the Startup tab
Right-click on programs/apps that you can disable, when you right-click on them you will see Disable click on this. (If you have a third-party security program installed like AVG, Avast, Norton Security, etc do not disable it.)

Fix 2: Turn on fast startup
Windows comes with a fast startup option which can really turbo charge the time it takes to sign in, as the name suggest it will help make Windows have a fast startup and is defiantly an option that I would recommend you enable.
Open the start menu and search for Control Panel and open it
Change the View by to Small icons
Now click on Power Options then in the left menu select Choose what the power buttons do
Click on Change settings that are currently unavailable then tick Turn on fast start-up
Now click on Save changes

Fix 3: Clear prefetch
Over time the prefetch folder can get full of many files, although these files are used to help reduce the time it takes for programs, apps, and games to load.
It could also have old files for stuff you no longer have installed on your computer, which can actually have a negative impact on your system. So clearing the prefetch can help and don’t worry it’s easy enough to do.
Open the Windows File Explorer and go to your C Drive
Now open the Windows Folder then Prefetch Folder
If you get a message saying You don’t currently have permission to access this folder click Continue button
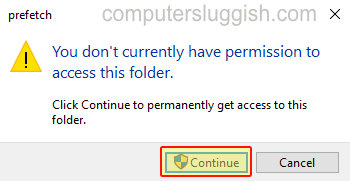
Now select all the files within the folder and right-click on them and select Delete
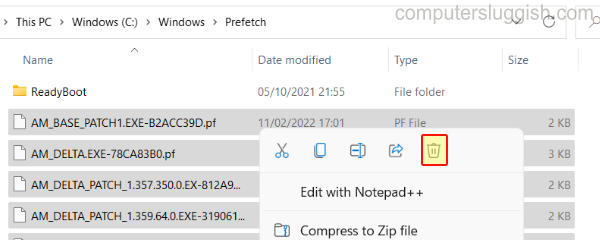
Fix 4: Virtual Memory
Windows allows us to change the amount of virtual memory we would like to use by default, the virtual memory is set to automatic.
Windows does not always allocate the best amount of virtual memory, luckily we can change this within the settings helping again reduce the time it takes to logon onto Windows 10/11.
Open the Windows start menu and search for Adjust the appearance and performance of Windows and open it
Now select the Advanced tab then click on the Change button under Virtual memory
Untick Automatically manage paging file size for all drives
In the Initial size and Maximum size input the value that Windows says Recommended so as you can see mine says 4466 so I inputted that value into the two textboxes

Fix 5: Optimise drives
If your hard drives are not optimized then this is going to cause problems think of a book shelf with books, if the books were all over the place it would take a while to find the book you want.
But if they were organized into some sort of order say A-Z, it would be faster to find the book you want. This is how optimizing your drives works in Windows it will reorganize everything making Windows faster.
Open the Windows start menu and search for Defragment and Optimise Drives and open it
Now select your C Drive and click on the Optimise button

If you are using a Solid State Drive then optimizing the drive could reduce the life of your drive, so it’s up to you if you want to optimize your SSD.
I hope the above guide has helped you speed up your Windows logon, and you can now get onto the operating system a lot faster. If you enjoyed this guide and found it helpful then I am sure you would like our other Windows guides.


