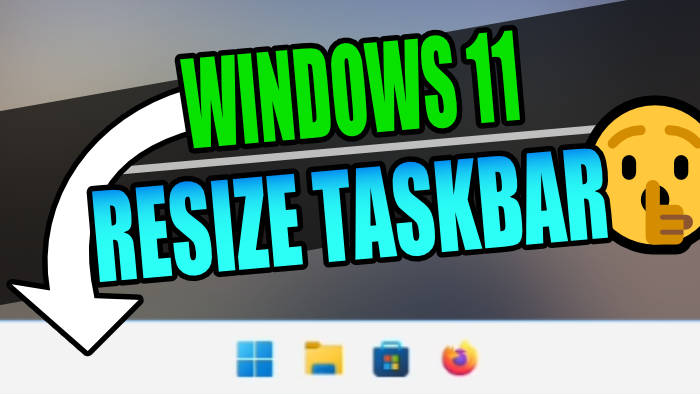In this guide, we will be taking a look at how to change the size of the taskbar in Windows 11. When it comes to making personalization changes in Windows, it has always been easy enough to do. And Microsoft has allowed us to make many changes to make Windows look and feel how we want.
But when it comes to Windows 11 this is not the case. For some reason, Microsoft has not given us the option to be able to change the size of the taskbar, which I personally feel is a real shame.
Luckily we can still change the size of the windows 11 taskbar by making some small changes to the windows registry, if you are not sure what this is it basically is a database for Windows operating systems that stores all the information. Sounds scary right? Luckily below I have listed the steps in making the changes as simple as possible so when it comes to resizing the taskbar within the registry it won’t be too daunting.
Related: How to move Windows 11 taskbar
How to change taskbar size in Windows 11
Below are the steps for changing the size of the taskbar in Windows 11 to big or small. I would recommend you backup the registry first though.
1. First, you need to open the Registry Editor we can do this by opening the start menu and typing Registry Editor then opening it
2. You now need to go to the below location within the Windows registry
HKEY_CURRENT_USER\Software\Microsoft\Windows\CurrentVersion\Explorer\Advanced
3. Once in the location you now need to right-click in an empty space and select New > DWORD (32-bit) Value
4. Now name the newly created DWORD value as TaskbarSi

5. Right-click on TaskbarSi and select Modify
6. You can now change the value to one of the ones below
- 0 = Small taskbar in Windows 11
- 1 = Medium taskbar in Windows 11
- 2 = Large taskbar in Windows 11
7. Once you have chosen a value click OK

8. Restart Windows 11 and your taskbar will be the size that you have chosen above
I hope the above guide has helped you change the size of the Windows 11 taskbar, this is a great way to tweak the taskbar to make it look how you want as Microsoft doesn’t allow us to do it within the settings.