The annoying FATAL D3D Error 25 is a common issue that players encounter while trying to run certain video games on Windows 10 or Windows 11. Some of the games that get this error are Monster Hunter: Rise, Resident Evil 4 Remake, and Street Fighter 6 for example.
The FATAL D3D Error 25 error is related to the game’s graphics settings and the DirectX components. Because of this error, I thought it would be a good idea to put together a step-by-step guide on how to fix FATAL D3D Error 25.
Table Of Contents
What Is FATAL D3D Error 25?
“FATAL D3D Error 25” is associated with games that use DirectX for rendering graphics. DirectX is a collection of APIs (Application Programming Interfaces) developed by Microsoft for handling tasks related to multimedia, especially game programming and video.
Why Am I getting FATAL D3D Error 25?
When you encounter a “FATAL D3D Error 25,” it usually indicates a problem with the Direct3D component of DirectX. Direct3D is responsible for rendering 3D graphics in applications, including games.
The error might be triggered by issues such as outdated graphics drivers, problems with DirectX installation, or hardware compatibility issues.
How To Fix FATAL D3D Error 25 On Windows?
1. Update Graphics Drivers:
Ensure that your graphics drivers are up-to-date. Visit the official website of your graphics card manufacturer (NVIDIA, AMD, or Intel) and download the latest drivers for your specific graphics card model.
Below are some guides we have done on how you can do this if you get stuck.
2. Install DirectX:
The “D3D” in the error stands for Direct3D, a component of Microsoft DirectX. Make sure you have the latest version of DirectX installed on your system. You can download the latest DirectX version from the official Microsoft website here.
Once you have downloaded the setup file, follow the steps to install the latest version.
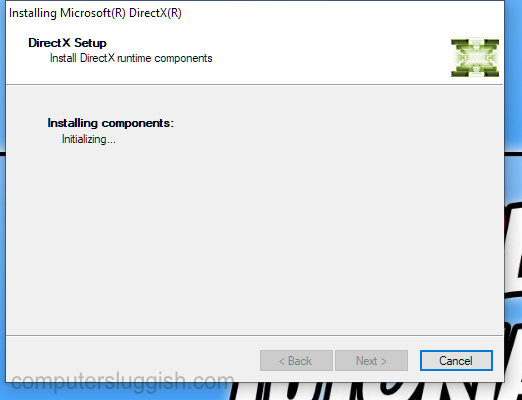
3. Clear DirectX Cache files:
Clearing the old DirectX cache files can help resolve the annoying D3D error in Windows. You can do this by using a program that we created using Easy Gamer Utility.
Download Easy Gamer Utility here and run the setup file
Now open the program and Click the Clean Tab then Graphics
Click Clean next to DirectX shader cache files

4. Verify Game Files:
If the game is installed through a platform like Steam, Epic Games, or others, verify the integrity of the game files. Corrupted or missing files can cause the “FATAL D3D Error 25” to occur.
5. Check System Requirements:
Ensure that your system meets the minimum requirements of the game. If your hardware is below the required specifications, it may struggle to run the game and result in errors.
6. Adjust Graphics Settings:
Lower the in-game graphics settings to reduce the strain on your graphics card. This includes resolution, texture quality, shadow quality, and other graphical effects.
Running the game in windowed mode or reducing the screen resolution might also help.
7. Run in Compatibility Mode:
Right-click on the game executable file (usually ending with .exe) and go to Properties. Under the Compatibility tab, check the box that says “Run this program in compatibility mode for” and select an earlier version of Windows (e.g., Windows 7 or Windows 8).
Apply the changes and try running the game again.
8. Disable Overlay Software:
Some overlay software, like Discord overlay or NVIDIA GeForce Experience, might conflict with the game. Disable these overlays and see if the error persists.
9. Reinstall the Game:
If none of the above solutions work, consider uninstalling and then reinstalling the game. This can help in case there are any corrupted or missing game files causing the error.
10. Check for Windows Updates:
Ensure that your Windows operating system is up-to-date. Microsoft regularly releases updates that can include improvements and fixes for compatibility issues.

Final Thoughts
I hope one of the above methods has helped. By following the above steps, you should be able to resolve the “FATAL D3D Error 25” on your Windows system. If the issue persists, consider reaching out to the game’s official support for further assistance.


