This tutorial will guide you through resolving various issues with Legendary Tales on your Windows computer, including crashes, freezes, black screens, and startup failures.
If you’re experiencing problems with Legendary Tales malfunctioning and crashing, this guide is designed to assist in troubleshooting and resolving these issues, allowing you to enjoy the game once again.
Table Of Contents
What Causes Legendary Tales to Crash on PC?
Several reasons can lead to crashes in Windows games, including Legendary Tales. Common causes and their solutions include:
- Overheating: Ensure your system is well-ventilated and cool.
- Hardware Issues: Check for any hardware problems.
- Outdated Drivers: Keep your device drivers updated to prevent conflicts.
- Game Updates: Make sure Legendary Tales is updated to its latest version.
These are just a handful of the typical problems. Now, let’s look at how to tackle these issues.

How to Resolve Crashes with Legendary Tales on PC?
Encountering a “Legendary Tales has crashed!” error can be frustrating. Here are several steps to try and fix the issue:
Update GPU Driver
Maintaining up-to-date graphics card drivers is crucial. Follow specific guides for NVIDIA, Intel, or AMD drivers accordingly. Resources for driver installation can be found below.
Update Windows
Keeping Windows updated is crucial for game compatibility.
- Right-click the Start menu, choose Settings, navigate to “Update and Security” or “Windows Update” (for Windows 11), and select “Check for Updates.”

Manage Background Programs
Close unnecessary background applications like Discord, OBS Studio, MSI Afterburner, and web browsers to prevent conflicts when launching Legendary Tales.
Use Easy Gamer Utility Software
Easy Gamer utility software can help clear cache and fix game crashes. Look for options that offer features like clearing graphics card cache.

Download Easy Gamer Utility here
Run as Administrator
Launching Legendary Tales as an administrator can resolve permission-related issues.
Increase Virtual Memory
To improve performance and address memory-related crashes:
- Right-click “This PC” or “Computer” and select “Properties.”
- Go to “Advanced system settings” and under the “Advanced” tab, click “Settings” in the Performance section.
- In the Performance Options, switch to the “Advanced” tab and click “Change” in the Virtual memory section.
- Adjust the virtual memory settings according to your system’s RAM.
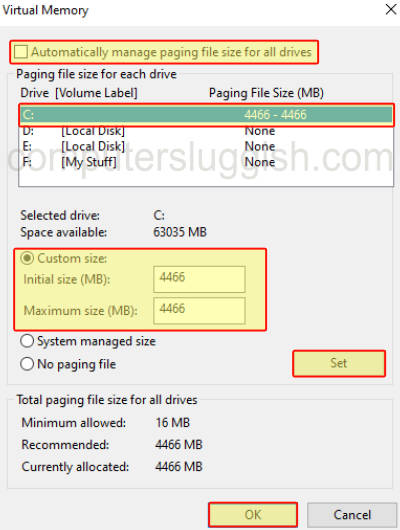
Disconnect Unnecessary Devices
Unplug non-essential peripherals to eliminate potential conflicts.
Clear DirectX Cache
Use Easy gamer utility software to clear the DirectX Shader cache and remove corrupted files.

Download Easy Gamer Utility here
Game-Specific Fixes
Consider using Easy Gamer utility software to directly address Legendary Tales crashes by selecting the game’s executable and attempting a fix through the software.
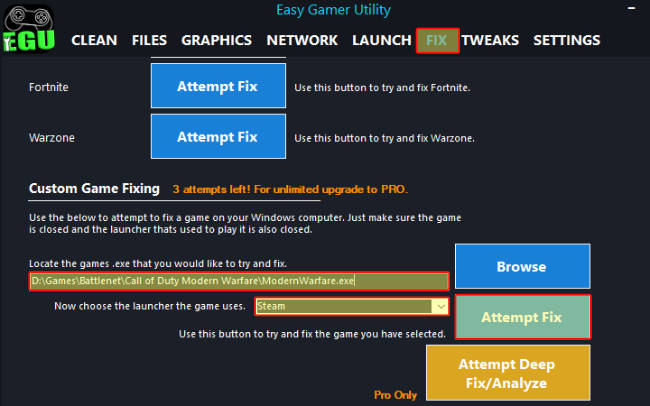
Download Easy Gamer Utility here
Final Thoughts
While game crashes on Windows can be disruptive, there are usually solutions to mitigate these issues. Hopefully, this guide assists in resolving Legendary Tales crashes, letting you return to a seamless gaming experience without issues like black screens, freezes, or crashes.


