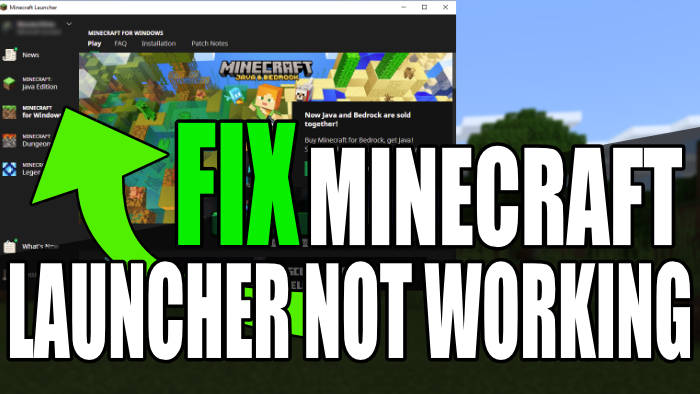If you are having problems with the Minecraft Launcher not opening then don’t worry as this can be fixed. I am a huge fan of Minecraft and have been playing the game for some time now!
I have seen the many changes that have happened within the game and also its launcher. But the Minecraft Launcher can at times be a little hit-and-miss getting it to work, which is why you are currently on this guide.
I have listed below different methods that you can do to fix Minecraft Launcher not loading or opening on a Windows 10 or Windows 11 computer. You will need to do each method until one fixes the Minecraft Launcher not working.
Table Of Contents
What causes the Minecraft Launcher not opening problem?
A few things can cause this problem on your PC or laptop. For example, it could be a program or app running in the background that’s conflicting making the Minecraft launcher not open or launch.
There could be an issue with the profile file that the launcher uses and it could have become damaged/corrupted, which would cause the same issue. Or the launcher itself might have a damaged file.
Related: Minecraft Launcher download not working
How to fix Minecraft Launcher not working
Fix 1: Close programs
If you have anything running in the background when you are trying to open the Minecraft launcher then it could easily be causing the issue, so close down all background programs/apps. For example:
- Web browsers (Firefox, Edge, Chrome)
- Music players
- RGB Software (Razer Synapse, Gigabyte RGB Fusion, Mystic Light RGB, Logitech G Hub)
- Streaming tools (OBS Studio, etc)
Fix 2: Run as admin
Try running the Minecraft Launcher with administrator privileges as this can help fix many issues when it comes to PC games failing to launch or even crashing. So it is definitely worth giving it a try:
- Find the Minecraft Launcher shortcut (you can always search for it in the Windows start menu)
- Now right-click on the shortcut and select Run as administrator
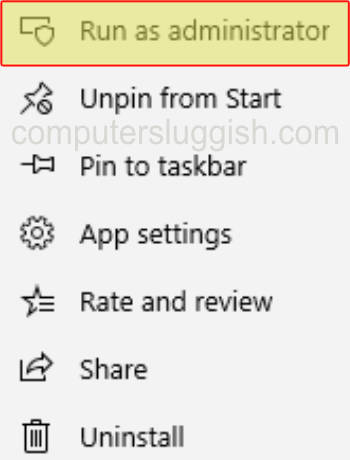
Fix 3: Minecraft Launcher profile
As I said above, if there is a problem with your profile file that the Minecraft Launcher uses then this can cause issues and would explain why the Minecraft Launcher is not working on your Windows 10/11 computer.
Luckily an easy way of testing if this is the issue is by renaming the file, and if that helps then happy days! If not then you can always delete the new profile file that’s created and then rename your profile file back:
- Open File Explorer
- In the address bar type %appdata% and press Enter
- Now open the .minecraft folder
- Next, you need to find the launcher_profiles.json file and then rename it to launcher_profilesbk.json
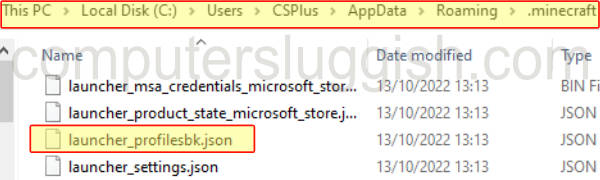
Fix 4: Rename .minecraft folder
In the same location as above but instead of going into the Minecraft folder, this time we are going to rename the entire folder in case there is a file within the folder that’s causing the Minecraft launcher to not work. You can again rename the folder back if it does not help, and remove the new folder that’s created.
- Open File Explorer
- In the address bar type %appdata% and press Enter
- Now rename the .minecraft folder to .minecraftbk
Fix 5: Update
Make sure there isn’t a new update available for the Minecraft launcher within the Microsoft store and if there is then install it:
- Open the Microsoft Store
- Now click the Library icon then the Get updates button
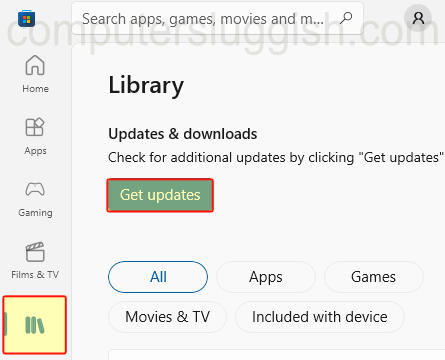
Fix 6: Repair
Try to repair the Minecraft Launcher as this will check to see if any of its installation files have become damaged. And if it detects an issue then it will attempt to repair the launcher:
- Right-click the start menu icon and select Apps and Features
- Now search for Minecraft Launcher
- Click Advanced options > Find the Repair button and click it
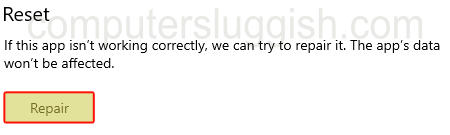
Fix 7: Reset
If repairing does not work then the next thing to try is resetting. This will remove all data meaning that you will need to sign back into the launcher after the reset has been completed:
- Right-click the start menu icon and select Apps and Features
- Now search for Minecraft Launcher
- Click Advanced options > Now find the Reset button and click it
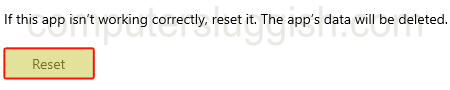
Fix 8: Reinstall Minecraft
Finally, the last thing to do is to reinstall the launcher. I know this is something you were probably hoping to avoid, but if none of the above methods helped then this should. As it will be like a fresh install of the launcher on your computer.
I hope the above guide helped you fix the Minecraft Launcher not working and you can now get back into the game and enjoy the wonderful world of Minecraft. And watch out for those Zombies and Enderman!
If you liked this guide then be sure to check out some of our other gaming guides.