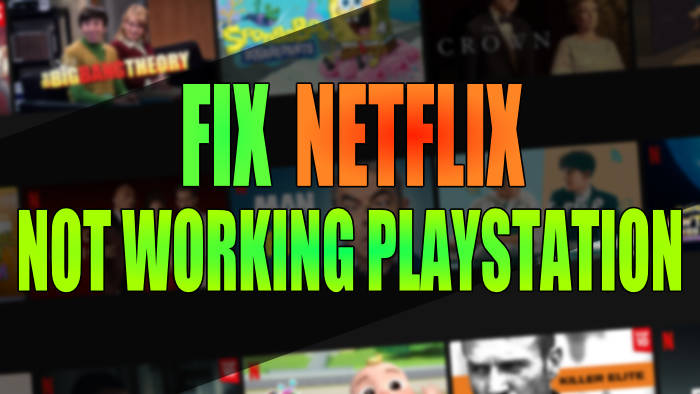In this guide, we will be taking a look at how to fix Netflix not working on PS5 & PS4. So if you are trying to chill and watch a movie, series, or documentary, but when you open the app on your PlayStation it is not loading, crashing, or freezing, then there are a few things you can do to fix Netflix issues.
Netflix has been around for a long time now and has many different popular shows you can watch on the streaming service, at a reasonable price. We have used Netflix on and off over the years watching many different shows like Young Sheldon, Community, Benidorm, etc.
It just keeps getting better with more shows added all the time. However, if you are not able to use Netflix as it keeps crashing on your PlayStation then we have put together a list of different methods you can do that should get Netflix working again on your PS4 or PS5.
Table Of Contents
Why is Netflix app not working on PS4/PS5?
There can be many reasons why you are having Netflix problems and it keeps crashing on your PlayStation. For example, it could be due to not having the latest update installed for your console, not having an internet connection, or you need to update the Netflix app.
How to fix Netflix issues on PlayStation
Below are the different methods that should help fix Netflix problems on a PlayStation 4 or PlayStation 5.
Fix 1: Netflix Down or up?
You can view the status of the Netflix services on their help page here.
If Netflix is down right now and there are server issues or service outages, then it goes without that the app will not work or launch on your PlayStation.
Fix 2: Test internet connection
You can test your network connection on your PS console so that you can ensure your connection is stable and actually working. If not then you will have Netflix buffering and stuttering issues.
If you are connecting wirelessly then try plugging in directly to your router with an ethernet cable.
- Open Settings > Select Network
- Select Test Internet Connection and the test will run
- Also, check the status of the PSN network here
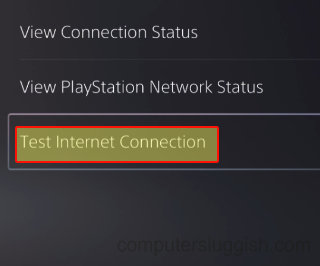
Fix 3: Update
Checking for updates for apps and games is vital to fix any bugs and issues. So hopefully, there is an update pending for the app and by installing the latest patch you will fix the issue you have been facing:
- Find the Netflix game icon on your home screen and press the Options button on your controller
- Click on Check for Update
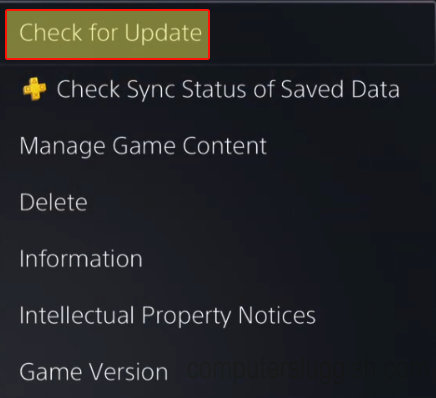
Fix 4: Pause downloads
If you have any downloads that are installing in the background then try pausing them and then launching Netflix again. If you have these running while trying to stream then you will have problems with it not loading.
Fix 5: Software
Update your system software on your PlayStation as this can help with many issues as well as performance on your console:
- Open Settings then go to System
- Select System Software > System Software Update and Settings
- Click on Update System Software to check for updates
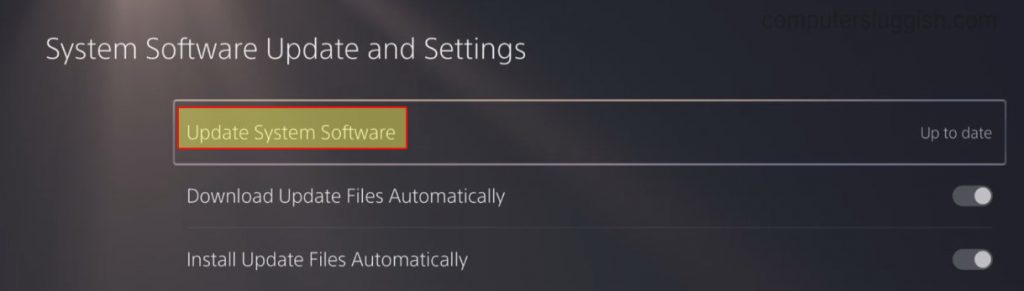
Fix 6: Cache
Try clearing your system cache to remove any corrupted files that may be causing Netflix to crash and freeze.
PS4:
- Make sure your PS4 is turned off and then unplug the power cable > Leave for 60 seconds
- Plug back in and turn it back on > The cache will be cleared
PS5:
- Turn off your PS5 and boot in safe mode by pressing and holding the power button and releasing on the second beep
- Select Clear Cache and Rebuild Database
- Then Clear System Software cache > Press OK
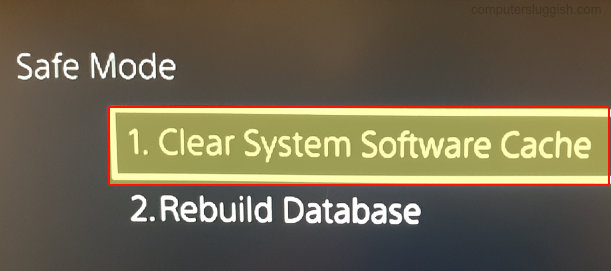
Fix 7: Users
Try switching the user profile on your console and see if Netflix works on a different user. It could be something conflicting with the particular profile that you are using.
You could also try signing out of the app and then back in again as well.
Fix 8: Check storage space
Check you have enough disk space on your PlayStation otherwise this can cause apps and games to not work properly:
- Open Settings > Go to Storage
- View how much free storage space you have
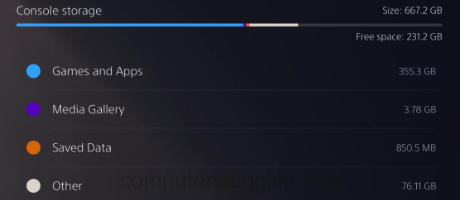
Fix 9: Database
Try rebuilding the database on your console to fix the crashing and loading issues you are having:
- Turn off your console completely > Press and Hold the power button and let go after the second beep
- Plug in your controller with the cable
- For PS4 click on Rebuild Database
- For PS5 select Clear Cache and Rebuild Database” > Then Rebuild Database
- Press OK to confirm

Fix 10: Reinstall app
The last method, try uninstalling Netflix from your PlayStation, and then once it is removed install it again.
We hope the above guide helped fix Netflix not working on your PS4 or PS5 console, and you can now relax and binge all the shows that are on offer!
If you enjoyed this guide and found it helpful then we are sure you would like our other gaming guides.