In this guide, we will be taking a look at how to fix the PS5 CE-100005-6 error. If you are trying to launch a game on your PlayStation 5 to then be greeted with a message saying “Something went wrong.” with the error code (CE-100005-6), don’t worry just yet.
This is a common error that a lot of PS5 owners have received and it’s usually an indication that there was a problem reading the disk or data on your PlayStation 5. So below we have put together a list of different methods that you can do to fix this so you can get back to enjoying the game you were trying to launch.
Table Of Contents
Why am I getting CE-100005-6?
There are a couple of reasons why you might be getting the CE-100005-6 error code on your PlayStation 5. For example, it could be due to an issue with your console’s cache, or it could be that you have inserted an incompatible disc.
Or perhaps the disc you have inserted is a little dirty or scratched making it hard to read the disc, causing the PS5 Error Code (CE-100005-6).
Fixing PS5 Error CE-100005-6
Below are the different methods for fixing PS5 Error (CE-100005-6) on your console.
Fix 1: Check the disc
If the disc you have inserted into your PlayStation 5 is either scratched or dirty then this is going to cause the PS5 Error CE-100005-6. So if the disc is dirty try cleaning the disc with a clean soft cloth, as the last thing you want to do is scratch the disc. And if it’s scratched badly then the chances are the disc is unfortunately faulty.
Fix 2: Try a different disc
Try inserting a different disc into your PlayStation 5 to make sure it works, and the issue is not with your disc reader.
Fix 3: Restart PS5
As the title suggests do a simple restart of your console. This can fix many problems and is easy enough to do, so go grab a tea or coffee while you wait for it to restart then try again.
Fix 4: Clear cache
Try clearing your PS5 cache in case there is an issue with the cache.
- First, turn off your PS5
- Boot in safe mode by pressing and holding the power button and releasing on the second beep
- Select Clear Cache and Rebuild Database and then Clear System Software cache > Press OK
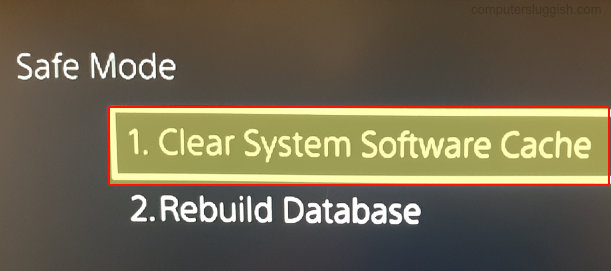
Fix 5: Reinstall the game
Reinstall the game that you are having problems with and if you do have it installed on an external drive then install it onto the internal drive. In case there is a problem with the external drive you had the game installed on.
- Press the Options button on your PlayStation controller when you are hovering on the game icon
- Now select Delete then reinstall the game
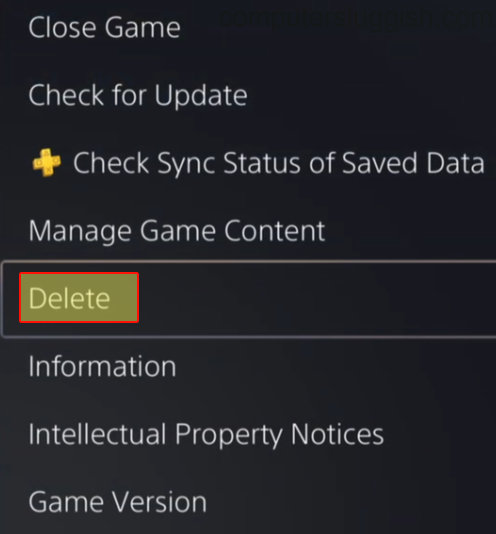
Fix 6: Reset PS5
If none of the above methods helped fix the PS5 Error CE-100005-6 then try resetting your console. This will mean that you will need to set everything up again once it’s been reset, so ensure you have backed everything up off your PS5:
- First, turn off your PS5
- Boot in safe mode by pressing and holding the power button and releasing on the second beep
- Now select Restore Default Settings
- You will then get a message saying The settings will be returned to default values. Are you sure you want to continue? > Press OK
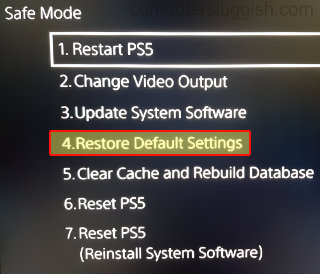
We hope one of the methods helped fix the PS5 CE-100005-6 error and that you are now able to carry on with the game that you were having problems with.
If you did like this guide and found it helpful then we are sure you would like our other PlayStation 5 guides.


