In this guide, we will be taking a look at how to fix the EA AntiCheat “Install Failed” error on PC. If you are playing an EA game on your PC using a launcher such as Origin or the EA app, then you will probably notice the EA AntiCheat Service on your Windows 10/11 PC or laptop.
However, if you have gone to install the service or you are trying to reinstall the service on your computer, then you may have received an error message saying “Install Failed” and EA AntiCheat will not install. This will then stop you from being able to launch or play your game.
Table Of Contents
What is the Install Failed error for EA AntiCheat?
The EA Anti-Cheat service is similar to other anti-cheat systems like Riot Vanguard and Easy Anti Cheat. It is basically a built-in system for EA games and EA Sports games like FIFA, to help stop players from cheating in the games.
This is a vital service as we don’t want people cheating and ruining our fun. And also to be able to play games that use the EA Anti-Cheat, the service will need to be installed for the game to actually launch or run on your PC or laptop.
Many people will get the EA Anti-Cheat Failed to install error because they either do not currently have the anti-cheat installed on their PC and there is an issue when it tries to install. Or if you are troubleshooting anti-cheat issues in a game and have gone into the EAAntiCheat.installer file to reinstall the service, you may then get the error when you try to Install EA AntiCheat.
How to fix EA Anti Cheat not installing/install failed in Windows
Below we have listed a few methods that you can try to hopefully fix the issue you are having with the EA AntiCheat Service not installing on your Windows 10 or Windows 11 PC or laptop, and giving you the install failed message.
Fix 1: Run AntiCheat as admin
If you are having issues with a game and getting Anti-Cheat errors, then you may have already uninstalled the service, to then get the error message (install failed) when you try to click on install:
- Go to the location of where you saved the game you are having issues with
- Open the Installer folder
- Open the EAAntiCheat folder
- Right-click on the EAAntiCheat.installer and select Run as administrator
- Select the game you are having issues with from the drop-down menu
- Click on Install
Fix 2: Disable startup services
Try disabling services that load when you sign in to Windows, but only disable the non-Windows services:
- Open the start menu and search msconfig > Then open System Configuration
- Now select the Services tab and tick Hide all Microsoft services
- Go through all the services and untick the ones you are happy to disable to stop loading with Windows
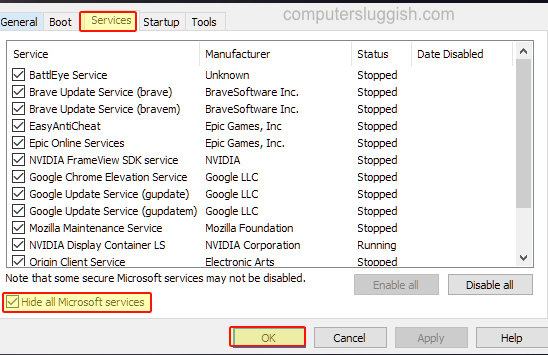
- If you have other Anti-Cheat services loading with Windows like BattlEye, EasyAntiCheat, etc disable them

Fix 3: Disable startup programs
Disable the programs/apps that startup with your Windows computer, as one of them could be conflicting with the installation.
- Right-click the start menu icon and open Task Manager
- Now select the Startup tab
- Right-click on each program you don’t need loading with Windows and click Disable
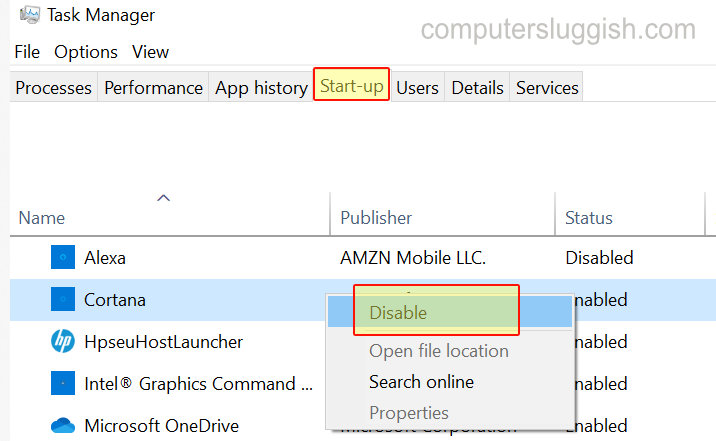
Fix 4: Download anti-cheat manually
You can download the EA AntiCheat from the website here. Once downloaded run the setup file and try installing the EA AntiCheat using it and just select the game that you want to install it for.
Fix 5: Close down apps
Make sure you don’t have any programs or apps running in the background when trying to install the EA Anti-Cheat as it could be conflicting and cause it to give the install failed error.
Fix 6: User
Try swapping to a different Windows user profile. If you do not have one then create a new local user.
Then install EA Anti-Cheat using that profile account. If it allows you to then you know there was something running on your other profile which was causing the EA AntiCheat failed to install error.
You will also need to make sure that the user you are logged in with is an administrator. If you are just using a standard user in Windows, then it is very easy to change in both Windows 10 and Windows 11.
Fix 7: Verify game files
If none of the above methods helped fix the error then the next thing to try is verifying the game files:
- Go to your games library
- Click on the 3 dots next to the game you are having issues with
- Click on Repair
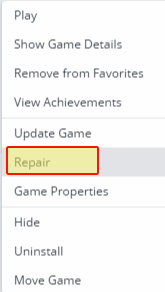
That’s the end of our guide on the EA AntiCheat Install Failed error fixes, and we hope you are now able to launch the game you were trying to play!
We have plenty more gaming guides here if this helped you out.


