In this guide, we will take a look at how you can show an FPS counter in Redfall. It’s important to be able to see what frame rate you are getting in-game, so you can then either increase or decrease your video settings.
Redfall is a game that was released in 2023 where humans fight it out against vampires, the enemies and vampires have taken over the countryside town and you need to take back control. You can do this with your friends, using many of the weapons avaliable.
Just becarful at night as the vampires get stronger and better, so the pace of the game will get faster and you are going to want to have the best FPS possible at night in Redfall.
Related: Best FPS Counters to use on Windows
How to show FPS in Redfall
Below are the different ways that you can display an FPS counter.
Xbox game bar
1. On your keyboard, you need to hold the Windows key + G to bring up the Game Bar overlay
2. Next, go ahead and click on Widgets at the top
3. Go to Performance now click on the Pin icon and then click on the FPS tab
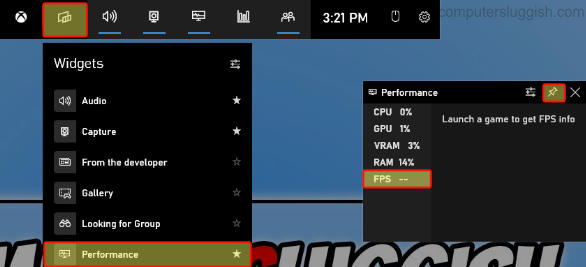
NVIDIA Overlay
1. Open up Nvidia GeForce Experience from your System Tray and then click on the Settings cog.
2. Select General then Toggle IN-GAME OVERLAY to On
3. Then go back to Settings and go to the HUD layout
4. Select Performance > Click on FPS and choose where you would like your FPS counter to show
5. Once happy press Back and then Done > Then click on Close
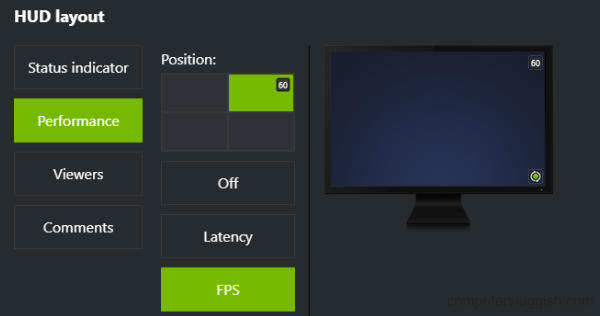
AMD Overlay
1. If you have an AMD graphics card then you can use the AMD Adrenalin Software to show a metrics overlay in your games.
2. Open the Adrenalin software on your PC and go to the Performance tab
3. Select Show Metrics Overlay so that it is toggled to Enabled

So that’s how you can show an FPS counter in Redfall on your PC, I hope you enjoyed reading this guide and it helped. If you did like this guide then I am sure you would like our other gaming guides.


