In this guide, we will be showing you how to remove the icon from Windows Search Bar in Windows 10 and Windows 11. Some users find the search icon that has been added to the Windows search bar to be annoying. That’s why we have put together this guide with the steps on how you can remove it.
Don’t worry there is no need to edit the registry or do anything complicated, we can easily remove the icon from the Windows 10 search bar and Windows 11 search bar within the Settings.
The icon or logo in the Windows Search bar was a new feature added in a Windows update, allowing us to hover or click on the image to find out information about the search highlight.
Personally, I can’t say that its a feature I have really used so having the icon there seems pretty pointless. Although sometimes some of the icons look pretty cool!
Related: Stop weather updates opening from the icon
How to remove the icon from the Windows search bar
Below are the steps for disabling the search highlights and removing the icons that appear in the Windows search bar for Windows 10 and Windows 11 on your PC or laptop.
Windows 10
1. Right-click on the Windows taskbar to bring up a context menu
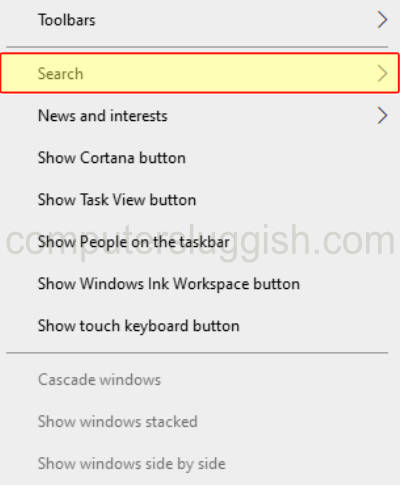
2. Now hover over Search
3. Untick Show search highlights
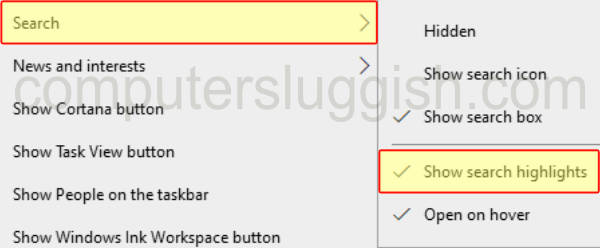
Windows 11
1. Right-click on the Windows start menu button and select Settings
2. Now go to Privacy & Security and click Search Permissions
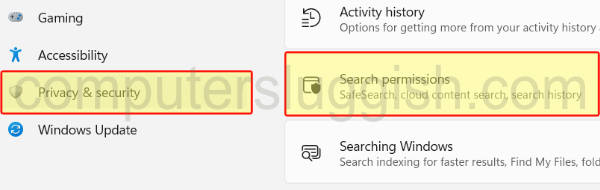
3. Find More settings and toggle Show search highlights to Off

We hope the above guide helped you remove the annoying icons in the Windows Search Box on your Windows 10 and Windows 11 PC.
If you change your mind and decide you would like the search highlights back then you can just tick the option again by following the above steps.
If you did enjoy this guide and found it helpful then we are sure you would like our other Windows guides.

