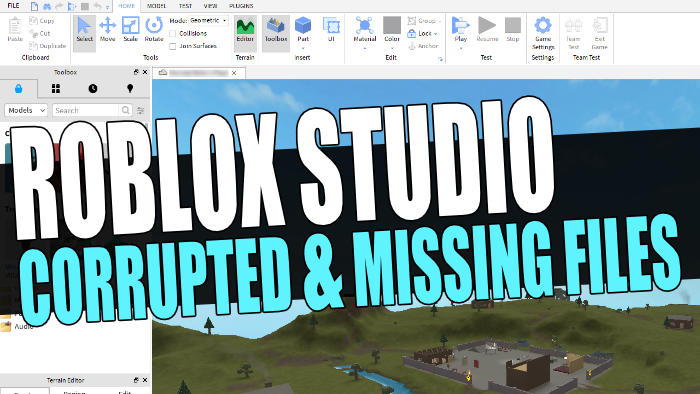In this guide, we will be taking a look at how to fix the Roblox Studio error saying “Some Studio files are missing or corrupted. Please reinstall Studio“, which is stopping you from being able to launch Roblox Studio. This error message can be very frustrating as the last thing you want to be doing is trying to figure out how to fix the error.
Roblox Studio is a great program that lets you build games for Roblox, and the good thing about it is that it’s free! That’s why we have put together a list of different methods below on how you can fix Roblox Studio files missing or corrupted.
The possibilities within Roblox Studio are endless and luckily it’s a very easy-to-use game maker for Roblox games. But when you run into an issue like files being missing or corrupted, then this can be a setback and the last thing you want. So you will need to try each method below until one fixes the error on your Windows computer.
Table Of Contents
What causes Roblox Studio Error missing or corrupted files?
There can be a few things that can cause Roblox Studio to give an error message saying that some of its Studio files are either missing or corrupted. It could be due to not having the correct privileges within Windows to run Roblox Studio, or your hard drive is slowly failing.
But don’t panic as it’s most likely due to one of the files just simply missing or corrupted and you will need to reinstall the program.
Related: Fix Roblox An Unexpected Error Occured
How to fix missing/corrupted files when launching Roblox Studio
Below are different methods that should fix Roblox Studio corrupted files or missing files on your Windows 10 or Windows 11 computer, and get you back to building games for Roblox shortly.
Fix 1: Sign out other users
That sounds simple but first ensure no one else is currently running Roblox Studio on their user profile if you share the computer:
Right-click on the Windows Start menu icon and select Task Manager
Now click the Users tab
Sign out all other users on your computer (just remember they will lose any saved work so ensure it is okay to do this)
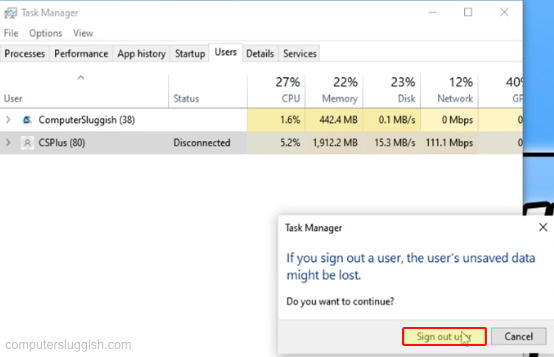
Fix 2: Run as an administrator
Allowing Roblox Studio to run as an administrator can help as it gives the program extra privileges:
Open up the Windows Start Menu and search Roblox Studio > Right-click on it and select “Open file location“
Now right-click on the Roblox Studio shortcut within File Explorer and again click on “Open file location“
Right-click on the RobloxStudioBeta.exe and go to Properties > Click on the Compatability tab
Tick the box for “Run this program as an administrator” and then press Apply
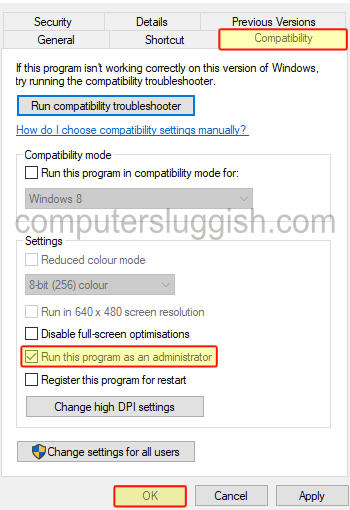
Do the same for the RobloxStudioLauncherBeta.exe
If this does not work then try removing the Run as administrator option from both .exe files
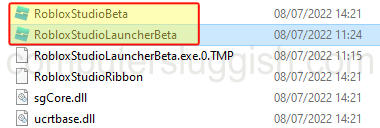
Fix 3: Reinstall
Reinstalling Roblox Studio will replace the missing or corrupted files. But before you do this you will need to uninstall Roblox Studio from your computer:
Right-click on the Windows start menu and go to Apps and Features
Search for Roblox Studio
Select it and then click on Uninstall > It will then be removed
Then download Roblox Studio again > Follow the on-screen steps to install it
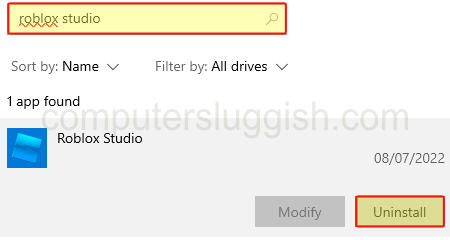
Fix 4: Scan drive
If your hard drive has become faulty then this going to cause issues with not only Roblox Studio but also other files etc. that you have stored on that drive. Luckily we can do a scan to check:
Open File Explorer and right-click on your C: Drive
Click on Properties
Go to the Tools tab and click on “Check“
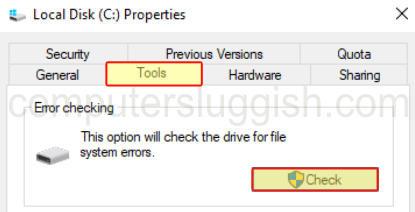
Fix 5: Roblox servers
If you are still not able to access Roblox Studio then it could be a problem with the Roblox servers, luckily we can easily check if this is the problem by going to Roblox status page report. You can also check out our Roblox server status guide for more information about this.
We hope the above guide has helped fix Roblox Studio not working on your Windows computer and you are now able to get back to building an awesome new game for Roblox, without an error message popping up.
If you did find this guide helpful then check out our other awesome gaming guides.