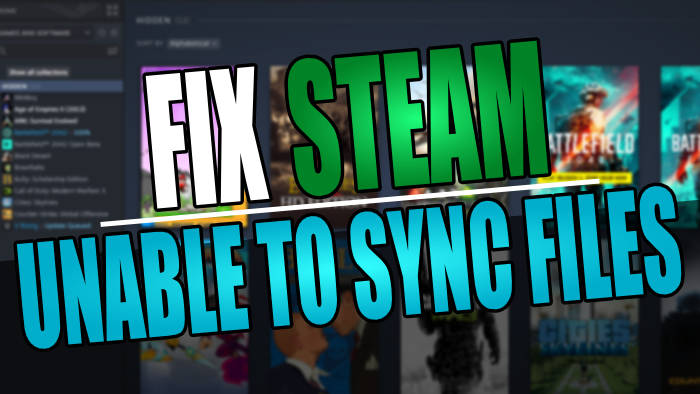In this guide, we will be taking a look at how to fix Steam was unable to sync your files with the Steam Cloud error. This error message can be a little frustrating because if your game goes to sync with the Steam cloud then you could end up using outdated save files and settings.
You could also lose your latest files if Steam ends up syncing with the Cloud if you launch the game you are having issues with, which is the last thing you want to happen.
Table Of Contents
What is the Steam Cloud?
Steam is a fantastic program that allows us to purchase thousands of different games, chat with friends, earn achievements, and launch our games while providing an in-game overlay. And one of the best features is that it stores your saved data and files on the Steam Cloud.
You can then carry on with your game progress on another computer. Or if you remove a game and install it again you will still have your progress.
But seeing as you are currently reading this guide then this means you are getting the message saying “Steam was unable to sync your files due to the Steam cloud sync not working“. So below we have put together different methods you can do to fix this and get everything synced up again.
What causes Steam unable to sync files?
Many things can cause this error to happen when trying to launch a game on the Steam Client. For example, it could be due to Steam not being able to connect to its cloud servers, VPN settings causing issues, or it could even be that one of Steam’s files has become corrupted.
Related: Steam needs to be online to update error
How to fix Steam unable to sync your files
Below are the different methods for fixing the error. You will need to do each method until one resolves the problem for you.
Fix 1: Steam servers
The first thing to do is ensure that there are currently no problems with the Steam servers. If there are then this will stop you from being able to connect to the Steam Cloud and sync your game files.
You can check if there are currently any issues on either the Steam Twitter Page or alternatively you could check out the downdetector website here.
Fix 2: Security
Security software like AVG, Avast, McAfee, Kaspersky, etc. can cause many problems especially if you have installed a third-party security program to your Windows 10/11 computer. It could be blocking the connection causing Steam unable to sync files.
So disable your third-party security software if you have one installed or put it into a game mode/ passive mode, then launch Steam and try again. If this resolves the error then you will need to add Steam to the exception list in your security software. (Just keep in mind that you might not be protected from threats while your security software is disabled)
Fix 3: Repair Steam Libary
If there is a problem with the Steam library that you have your game installed into then this will cause many issues. So ensure that none of the files have become corrupted or damaged.
Make sure you select the Seam Library that you have the game installed into that you are having issues with, as it will come up with multiple Steam libraries if you have games installed onto different hard drives:
- Open Steam
- Now click Steam in the top left corner and select Settings
- Now select Downloads
- Right-click on your Steam Library folder and select Repair Library Folder
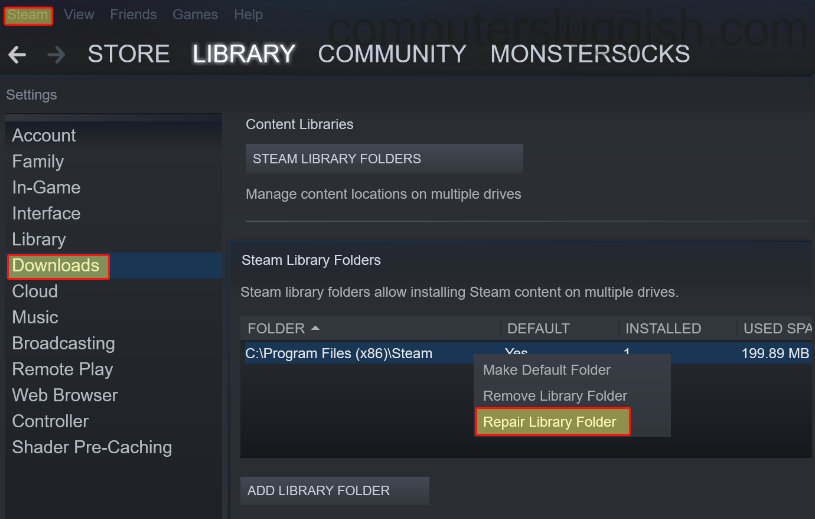
Fix 4: Verify game files
Make sure that none of the game’s files have become either corrupted or missing because if they have then this could cause Steam to be unable to sync the game files. We can easily check if this is the case by verifying the integrity of game files within Steam:
- First open Steam
- Now find the game you are having syncing problems within your Game Library
- Right-click on it and then go to Properties
- Select Local files and then click on the Verify integrity of game files button

Fix 5: Rename userdata
There could be an issue with your Steam userdata, so the easiest way to make sure that this is not the case is by renaming the userdata folder.
And if you still have the same problem then you could restore your previous userdata folder by deleting the new folder that’s created, then renaming the backup folder back to its original name:
- First close down the Steam Client
- Go to the location where you installed Steam
- Now find the userdata folder and rename it to userdatabk
- You can now launch Steam again
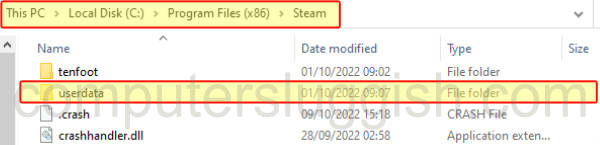
Fix 6: Run as admin
Try giving Steam extra privileges by running it as an administrator. This can help resolve many problems when it comes to software and games encountering errors:
- Right-click on the Steam Client and select Run as administrator
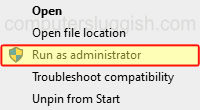
Fix 7: Different user
Try syncing up the Steam files on a different user profile in Windows. So sign out of Windows and sign into a different profile, then try again and see if you have the same problem.
I hope one of the above methods helps you fix Steam unable to sync files and you are sitting back enjoying the game that you were having problems with.
If you liked this guide then check out our other gaming guides.