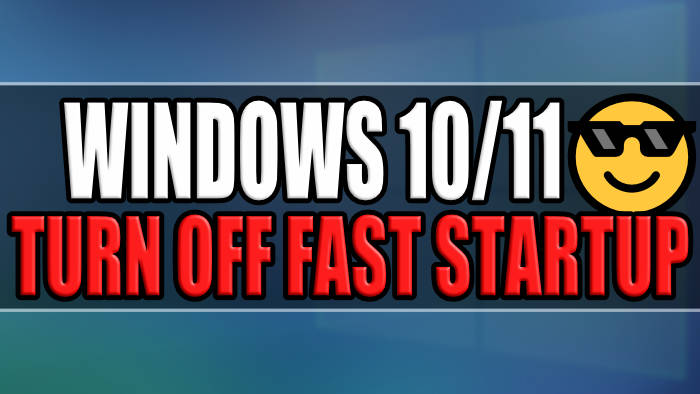In this guide, we will be taking a look at how you can turn off fast startup in Windows 10 and Windows 11. Windows fast startup allows Windows 10 and Windows 11 to boot up faster, it is basically like hibernating your computer, so the next time you turn it on Windows will boot up faster however this can come at a price.
There have been cases where having fast startup enabled can actually cause problems with Windows. For example if you have installed a new driver for your hardware, or installed a new Windows update and then turned off your PC, it might not correctly install the updates causing problems.
This is why you might want to consider disabling fast start up in Windows as it can help resolve these issues, and to be honest with most computers having Windows installed onto an SSD you do not need fast startup enabled.
Related: How to speed up Windows
How to turn off fast startup
Open the Windows start menu and search for Control Panel and open it
Now change the View By to Small Icons then click on Power Options
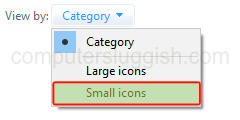
Click on Choose what the power buttons do in the left menu

Now select Change settings that are currently unavailable then untick Turn on fast start-up(recommended)

Click Save changes button and that’s it you have now disabled fast startup in Windows
I hope the above guide has helped you turn off fast startup in Windows 10 and Windows 11. If you were having problems with your computer not turning on correctly or powering off, I hope disabling fast startup helped.