In this Windows 10 guide, we will be taking a look at how you can install the latest Realtek drivers for your PC or Laptop.
If your network card requires the Realtek drivers then installing the latest driver can help fix problems, bugs and improve the stability and performance of your network card. Below I have listed the steps for installing Realtek network drivers in Windows 10.
Table Of Contents
Why Install Latest Realtek Network Driver?
Just like any other driver installing the latest driver has many benefits. For example, using the latest Realtek Network driver will usually resolve any issues previous drivers had that could have been affecting your network card.
It can also help improve the stability and performance of your network card, so it’s very important to ensure you are always using the latest driver.
Can Anyone Install Realtek Network Drivers?
The answer is no, not everyone will be able to use or install the Realtek network drivers. The reason is that if you are not using a Realtek network card/adapter and using a different manufacturer, then the driver will not work for your network card and you will need to download and install the driver for your specific adapter.
What Network Card Or Adapter Am I Using?
To be able to see if you are using a Realtek Network card/adapter or using a different make then you can either:
- Look on the manufacturer’s website for your motherboard
- Check out the specifications for your PC or laptop from where you purchased it from
- Check within Device Manager – (Right-click on the Windows start menu > Click “Device Manager” > Expand “Network adapters” > You should see Realtek. For example, our computer is using a Realtek PCIe GbE Family Controller. Also, if you right-click on your adapter and go into Properties and select “Driver” you can also see the currently installed Driver Date and Version)
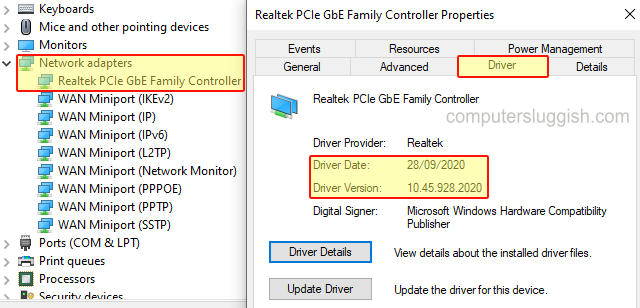
Will This Fix Realtek Network Adapter Missing?
So you might be wondering if installing the latest Realtek Network Driver will fix your network adapter missing from Windows 10, which is stopping you from being able to connect to the internet.
The answer to this is yes, installing the Realtek Network Adapter in most cases does fix the Realtek Adapter missing from Windows 10. So you will once again be able to connect to the internet once installed, providing it’s not a fault with the adapter or card.
Installing Realtek Network Drivers:
So installing the network driver for your Realtek network card\ adapter is fairly straightforward but first, you will need to know what version of Windows 10 you are using and you will also need to know what Realtek adapter you have, once you know this you can proceed.
1. You now need to go here to download the Realtek Network Driver
2. Once you have downloaded the driver you then need to right-click the compressed folder and click “Extract All…“
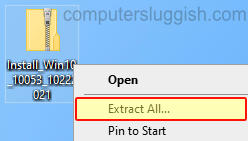
3. You will now see a setup file within the folder you just extracted > You need to double click this file and it will then check to see if you can install the Realtek Network driver to your computer then click the “Next” button
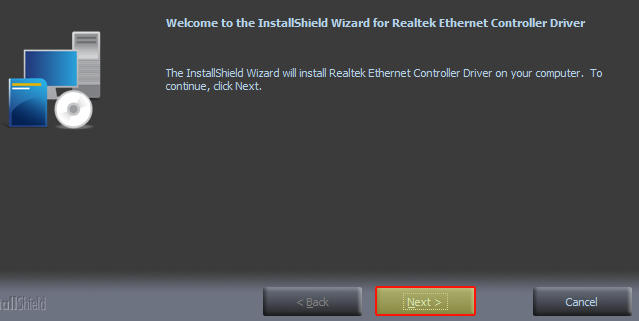
4. Now click “Install” and the Realtek Network Driver will begin to install while the network driver is being installed you will notice that your network adapter has been disconnected from the internet and once it has finished you will be reconnected and you can then click “Finish”
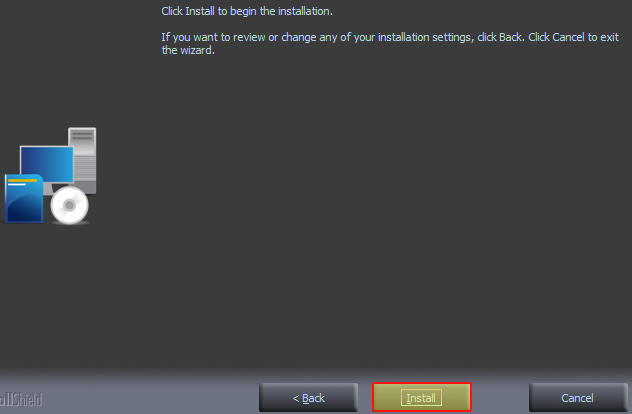
5. You can now click finish and check within Device manager to ensure the latest Realtek Network driver has been installed successfully by right-clicking on the Windows 10 start menu > Click “Device Manager” > Expand “Network adapters” (You can also right-click your Realtek Network adapter and go into Properties and select “Driver“. You can also see the currently installed Driver Date and Version to ensure you now have the latest version installed)
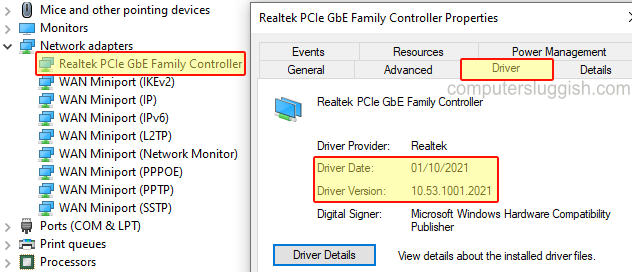
That’s it you have now successfully installed the latest Realtek network drivers for your network card. Like I said before, it’s always important to ensure that you have the latest drivers installed for all of your hardware as it can help fix bugs, resolve security issues and also improve the performance of the hardware. If you enjoyed this post then check out our other Windows 10 posts here.


