Cod Vanguard Cannot Connect To Online Services
The amount of time we have currently spent within Call of Duty Vanguard has been a fun experience in this World War 2 game. It is jam packed with lots of things that you can do such as; playing the campaign, multiplayer and beloved zombies is back again!
But if you are having connection problems with Call Of Duty Vanguard on your Windows PC or Laptop that are stopping you from being able to connect to Vanguard online services, then that is not fun at all and that is why we have put together this guide.
Don’t worry because you won’t be the only one that’s unable to play Vanguard because of connection issues. So in this guide, we will be showing you different methods which you can do that will hopefully resolve and fix the connection issues that are stopping you from being able to play Vanguard on your Windows 10 or Windows 11 computer.
Before doing the methods below make sure there is currently not a problem with the Call Of Duty Vanguard online services. If there is currently a problem then the methods below won’t help.
What Could Be Causing The Connection Issues?
There can be many reasons why Call Of Duty Vanguard is having connection issues on your Windows computer. It could be an issue with the Vanguard game files, your security software is causing connection interruptions, or maybe there is a current issue with your internet connection.
Vanguard Connection Issue Examples:
As we have already said there can be many reasons why you are having connection issues in Vanguard. So what sort of connection issues could you be experiencing?:
- Not connecting
- Cannot connect to online services
- Connection interrupted
- Not being able to connect to Vanguard servers
- Game disconnecting
That’s just a couple of examples but there are a lot more connection issues that you could experience when trying to play Cod Vanguard. So if we have not listed the problem you are having then don’t panic because we just cannot list everything, so still try the methods below as they still will hopefully resolve the issue you are facing.
Fix Call Of Duty Vanguard Disconnection and Network Issues:
Now we have a better understanding of why you might be having the connection issues we can take a look at the steps to hopefully fix the problem your Windows computer is having.
1. Check System Requirements – Firstly ensure your computer meets the minimum system requirements. If it does not then this can cause all kinds of errors and problems:
- You can view the Vanguard minimum requirements here: https://www.callofduty.com/uk/en/vanguard/pc
2. Internet Provider issues – Ensure your internet provider is not having issues within your area. If they are then this will be the most likely cause of the connection issues you are having
3. Ensure your computer is connected to the internet and then test your internet speed – Do a speed test on the computer you are trying to play Vanguard on and make sure you are getting the correct connection speed. If you are unable to get onto the web then you are not connected to the internet, which will be the cause of not being able to connect to vanguard servers:
- Open your web browser and go to google > Then type in the Google search “speed test” > Click on “Run speed test“
4. Update Windows – Ensure you have the latest Windows updates installed as this can resolve a lot of issues not only with connection issues but also with crashing issues in Cod vanguard:
- Right-click the Windows start menu icon and select “Settings > Now click “Update & Security“
- Then click the “Check for updates” button

5. Install Latest Driver For Your Network Adapter:
- Visit the manufacturer’s website for your network adapter/card and download the latest driver then install it
- If you are using a Realtek adapter we have a guide on installing the latest driver
6. Run Cod Vanguard as an admin – Make Battle.net run as an administrator and also make Vanguard run as an administrator:
- First find your Vanguard desktop shortcut then Right-click it and then click “Properties” > Select the Compatibility tab > Tick the box for “Run this program as an administrator” > Press Apply > Press OK
- Now find your Battle.net shortcut and Right-click it then click “Properties” > Compatibility > Tick box for “Run this program as an administrator” > Press apply > Press OK
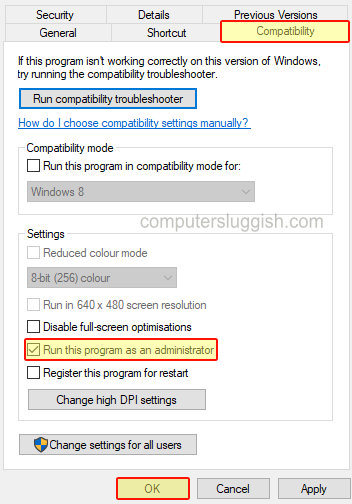
7. Check your Firewall – If your firewall is blocking Vanguards connection then you will not be able to play the game and will get a message like “Cannot connect to online services”. Check your Firewall to make sure that it is not blocking the game, if it is then add Vanguard to your allow list. If you are using Microsoft Defender then you need to check Windows security is not blocking it:
- If using Windows Defender when you first launch the game you may have a window pop up and you need to click on “Allow“. If you miss this pop up then that may be why you can’t connect to the online services

- If you missed the pop-up from Defender and did not press allow then you need to right-click the start menu and select “Settings” > Now click “Update & Security” > Windows Security > Select “Open Windows Security“
- Select Firewall & network protection > Click “Allow an app through the firewall” > Now find Vanguard in the list and ensure has Private ticked (If it’s not ticked then you will need to click on “Change settings” to be able to tick the box. If Vanguard is not in the list you will need to add it by clicking “Change settings” then “Allow another app…” and browse for the vanguard.exe)

8. Temporarily disable your Security – Try turning off your security temporarily and see if you still get the connection issue. If you do not then you know it’s your security causing the issue (Remember you won’t be protected while your security is off):
- If you are using Windows Defender right-click the start menu and select “Settings” > Now click “Update & Security” > Windows Security > Select “Open Windows Security“
- Click on Virus & threat protection > Click “Manage settings” > Toggle “Real-time protection” to Off

9. Use the correct account – Ensure you are signed in to Battle net with the account that you purchased Vanguard on:
- If you are not signed in to the correct account then sign out > Then sign into the correct account and try and launch the game again
10. Connect with a cable directly to your router – If you are using wireless then use a cable if possible. It will offer better performance and stability:
- It’s better to plug your computer directly into the router if possible and do not use adapters as these can cause all sorts of connection issues
11. Repair game files – In case something has gone wrong with a recent update or the install of Vanguard run a scan and repair to check to see if any files have become missing or corrupted:
- Open the Battle.net app > Select “Call Of Duty Vanguard” from your games > Click on the settings cog > Click Scan & Repair then click “Begin Scan“
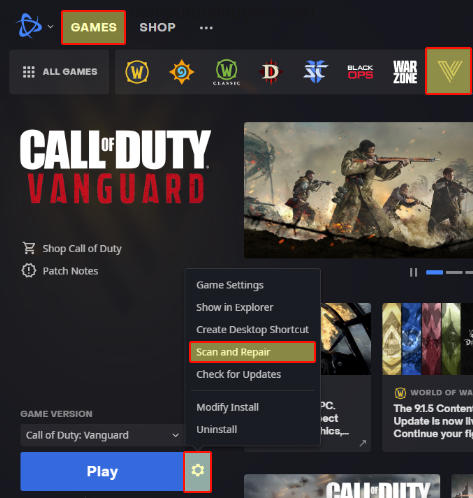
12. Check the wireless connection – If you are using wireless then make sure there isn’t any interference that could be causing your wireless or WiFi connection problems
13. Check your cable connection – Make sure the cable has not become faulty so check for any obvious damage caused to the cable. Or if you have a spare one replace it and see if that fixes the issue
We hope the above methods helped resolve the connection issues you were experiencing with Call Of Duty Vanguard and you are now back in multiplayer or zombies, enjoying the game again!
If the above did not fix the issue you were having, then you might have to reinstall the game. But before you do this if you have another Call of Duty game installed on your computer see if you are having the same issue in that game. If not then your might need to reinstall Vanguard. If you liked this guide and found it very helpful then we are sure you will like our other gaming guides.


