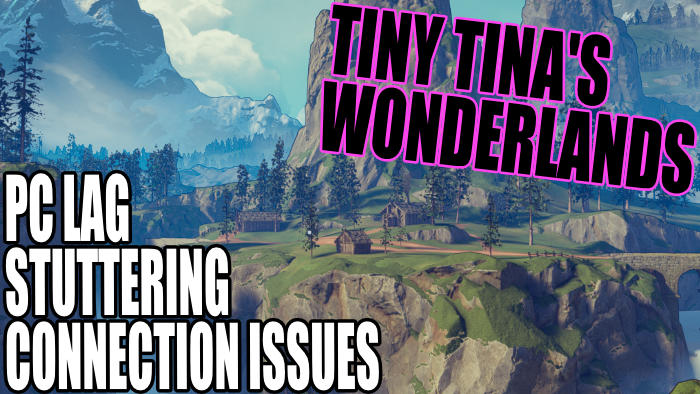The time we have spent so far in Tinas Wonderlands has been great fun, and at times challenging. If you start to find the game a little too challenging then you can invite friends into the game, to give you a helping hand. But if you keep having connection issues then this is going to cause a problem when trying to play online multiplayer in Tiny Tinas Wonderlands.
So that’s why we have put together this guide, to hopefully resolve the network and connection issues that you are facing with the Tiny Tinas Borderlands game. If you are having crashing or freezing issues then check out our guide here.
What Causes Tina’s Wonderlands Connection Issues?
There can be many things that cause Tiny Tinas Wonderlands to have connection or network issues. It could be an issue with the Tiny Tina’s servers, your internet connection could be an issue, or it could even just be a little hiccup with Windows itself.
There has also been a large number of reports of “connection lost” errors or “Shift errors“. Players have been getting notifications or errors when trying to play online multiplayer in Tiny Tina’s Wonderlands. These could be caused by the developer’s SHiFT servers, and again you can keep updated with updates on the dedicated Twitter page here.
What Will The Methods Below Fix:
The below methods are aimed at fixing all kinds of connection issues with Tiny Tina’s Wonderlands on your Windows PC or laptop. However, if the issue is due to maintenance that is being carried out on the servers then our methods, unfortunately, won’t work.
However, the methods will help resolve issues such as:
- Lagging
- Stuttering
- Connection disconnected
- Connection to server failed
- Connection Lost
- Network Errors
- Cannot Connect Online
- Failed To Connect Error
That are just a few things that the methods will help fix. But if we did not list the connection problem you are having in Tiny Tinas Wonderlands then don’t worry. We can’t list them all, and one of the methods will hopefully help!
How To Fix Tiny Tinas Wonderlands Connection Issues & Lagging On PC:
1. Check Server Status:
Before doing anything it’s important to ensure that the game’s servers are live and not currently experiencing any issues, as we mentioned above:
- The best way to check for known connection and SHiFT services issues is on the official Twitter page
- Or check out the 2K games Twitter page or Gearbox Official page
2. Check Internet Provider:
Ensure there are currently no known internet issues with your internet provider within your local area. This can usually be checked on your internet provider’s website.
3. Check Internet Connection:
- Go to Google and type Internet Speed test
- Run a google speed test on your connection to ensure you are getting the correct internet speed
4. Update Windows
If Windows has a pending update or updates available then this could cause issues. Plus it is important to make sure Windows is up to date to keep your system running smoothly:
- Right-click on the start menu > Settings
- Update and security > Check for updates

- Open Settings by right-clicking on the start menu
- Select Windows update and then “Check for updates“

5. Update Network Card Driver
Make sure you have the latest driver installed for your Network adapter / Device. You can do this either within Device manager as shown below, or for better results go to the manufacturer’s website for your Network adapter and download the latest driver. As Windows Device Manager will not always detect the most recent driver:
- Right-click the Windows start menu and go to Device Manager
- Expand the drop-down for Network drivers
- Right-click your network adapter and select Update
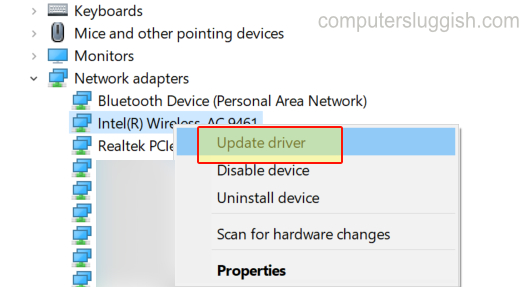
6. Use Cable & Plug Directly Into Router:
If you are using a wireless connection then plug directly into your router using a cable, if possible. Not only does it offer better speeds but it’s also more stable than wireless, which will help with those connection lost errors you are getting in Tiny Tina’s Wonderlands.
7. Do Not Use Network Wall Plugs:
If you are using network wall plugs then these could be the cause of your issue, so don’t use them if possible.
8. Network Adapter Troubleshoot
Running a Windows troubleshoot on your network adapter will see if it can detect any known issues, so it’s definitely worth trying:
- Right-click on the Windows start menu > Settings
- Click on Update and security and then click on Troubleshoot from the left menu
- Click on Additional troubleshooters
- Run Internet Connections troubleshooter first and then run the Network Adapter troubleshooter
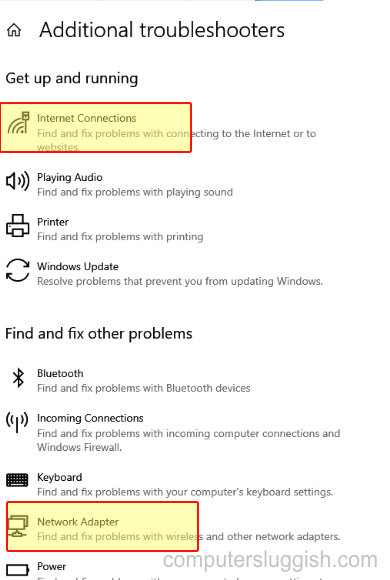
- Right-click on the start menu > Settings
- Go to System in the left menu and then Troubleshoot
- Click on “Other trouble-shooters”
- Select “Run” next to Internet Connections
- Do the same for “Network Adapter“
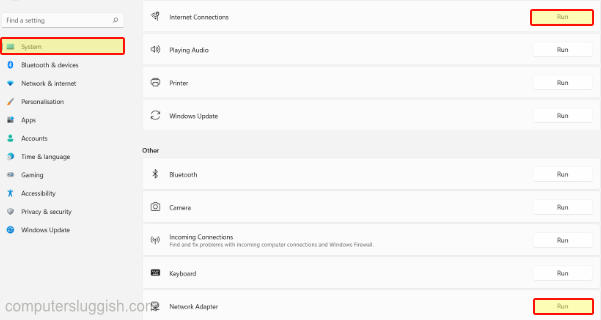
9. Restart Router:
Ensure no one else is currently using the internet within your household and try restarting the internet router, as it could be an issue with it. Doing a restart can sometimes work magic!
10. Check your firewall and security:
Just double-check that your firewall isn’t blocking access to Tinas Wonderlands and if it is allowed access. Also, your security software could be blocking the game causing it to fail to connect. So try temporarily disabling your security to see if it is the problem. Don’t forget that your PC or laptop will be unprotected while it is turned off.
11. Run as an admin
If using the Epic Games Launcher then simply right-click on the .exe and run as admin or you may get an “LS-0013” error code. If not do the following:
- Go to the where you installed the game
- Then right-click on the Wonderlands.exe and click on Properties
- Go to the Compatibility tab and then tick Run this program as an administrator > Apply > OK
- Now open the following directory: \OakGame\Binaries\Win64 (within the game folder)
- Now do the same as above > Press Apply and OK
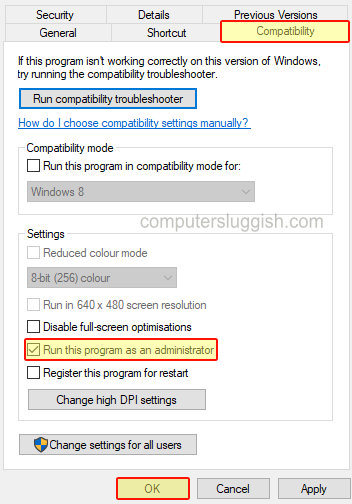
We hope the above methods have helped fix the connection errors, lag, and stuttering you have been having in Tiny Tina’s Wonderlands on PC. When trying to connect online and play with your friends in online Multiplayer, if you are still having issues then you might need to reinstall the game.
We hope you enjoyed this guide and it helped. If it did then we are sure you would like all our other gaming guides here.