In this guide, we will be taking a look at Tiny Tinas Wonderlands crashing and not launching on PC. Exploring the unpredictable fantasy world in Tiny Tina’s Wonderlands has been fun and exciting. You just don’t know what’s going to happen next! And the thing we enjoy even more about Tiny Tina is that the game is very much a Borderlands spin-off, which if you do know is also a great game series.
If you have not yet had the chance to play the Tiny Tinas Wonderlands game because the game is not launching, loading, giving a black screen, or keeps crashing on your Windows computer, then don’t panic just yet. Within this guide, we have a list of different methods that you can do that will hopefully fix Tiny Tina crashing on your Windows PC or laptop.
Hopefully, you will get back into the game as soon as possible, so you can carry on slaying those pesky monsters either solo or with a friend.
Table Of Contents
What causes Tiny Tina to crash on startup & not load?
There can be many reasons why Tiny Tina Wonderlands is not launching, freezing, or keeps crashing on your PC. Perhaps your computer does not quite meet the minimum system requirements which we have listed below, you are using outdated video drivers, or one of the game’s files has become corrupted.
Tiny Tina’s Wonderlands PC minimum requirements:
- OS: Windows 10
- Processor: Intel Core I5-3570 / AMD FX-8350
- Memory: 6 GB RAM
- Graphics Card: Nvidia GeForce GTX 960 4GB / AMD Radeon RX 470
- Storage Space: 75GB
- Sound: Windows compatible audio device
What will the methods help fix:
The methods below are aimed at resolving all sorts of issues with Tiny Tina’s Wonderlands such as:
- Crashing
- Freezing
- Not Loading
- Not launching
- Error messages
If you are having a different issue that has not been listed it is still worth trying the methods below.
Related: How to fix Tiny Tinas connection issues
How to fix Tiny Tinas Wonderlands PC keeps crashing & not working:
Below are the methods to help fix issues with Tiny Tina’s Wonderlands not launching, loading, or crashing on your Windows 10 or Windows 11 PC or laptop.
Fix 1: Update Windows
Ensuring Windows is up to date is very important and can resolve a lot of problems with games and Windows.
Windows 10:
- Right-click the start menu and go to Settings
- Go to Update and Security and then Check for updates

Windows 11:
- Open Settings > Go to Windows update
- Then click on Check for updates

Fix 2: Update GPU drivers
If you are using an outdated graphics card driver then this could be causing huge problems:
Fix 3: Update DirectX
Ensuing DirectX is up to date is important for playing games, as it can stop Tiny Tina from launching. DX12 is updated through Windows updates:
- To install the latest version of DirectX first go to this link
- Download the setup file then run the file and follow the steps
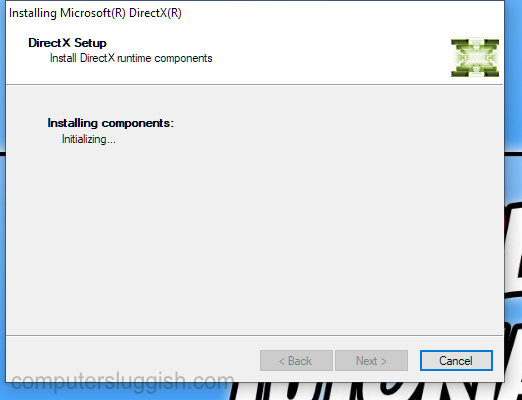
Fix 4: Close everything
Make sure you do not have anything open when launching Tiny Tinas Wonderlands as it could be conflicting with the game, causing it to crash or not launch. This includes programs that use overlays or software to customise your mouse & keyboard.
Fix 5: Run as admin
Running the game as an admin could help. If you are using the Epic Games Launcher you will want to just right-click on the .exe and run as admin otherwise, you might get an “LS-0013” error:
- Go to the directory where you installed the game
- Now right click Wonderlands.exe and select Properties > Compatibility
- Tick Run this program as an administrator
- Next open directory \OakGame\Binaries\Win64 within the game folder and do the same as above (right-click Wonderlands.exe select Properties > Compatibility > Tick Run this program as admin)
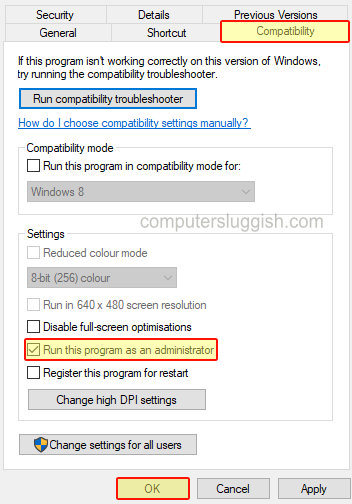
Fix 6: Reset game settings
If you have set a setting within the game incorrectly then this could easily cause the game to crash or not launch. So removing the settings and starting from fresh again could help:
- Go to your Documents folder and open My Games
- Now go to the following directory: Tiny Tina`s Wonderlands\Saved\Config\WindowsNoEditor
- Now Rename GameUserSettings to BackupGameUserSettings (you can change this back if it does not work and you want your previous settings back)
Fix 7: Change in-game settings
First, click on Options on the home screen when the game launches > Now select Visuals at the top:
- First, change DirectX 12 to DirectX 11 > Now restart the game and see if this helped
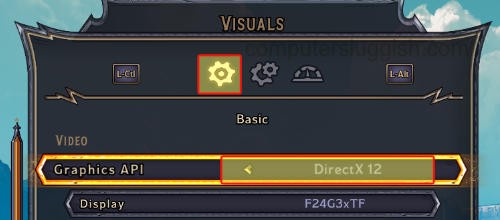
- If the game still has problems try lowering your graphics settings then slowly raise them again until you have the issue > Then lower the settings back
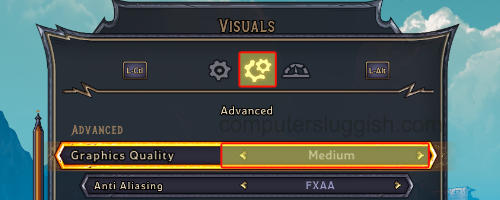
Fix 8: Remove overclock settings
If you have overclocked any of your hardware then try removing the overclock settings. Then launch the game. Only do this if you know how to and are confident in changing the settings.
Fix 9: Repair game files
If one of the game files have become corrupt or missing then you are going to have problems. Luckily we can check the game files within Epic Games Launcher and Steam:
Epic Games Launcher:
- Open Epic Games Launcher
- Select Library
- Now find Tiny Tina`s Wonderlands > Select the 3 dots and click Verify
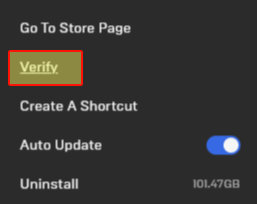
Steam:
- Launch Steam and select your Game Library
- Find Tiny Tina`s Wonderlands > Now right-click and select Properties > Local Files
- Then click Verify Integrity of game files

Fix 10: Try a different user profile
There could be an issue with the current user profile you are signed in with. Try launching the game from a different Windows user profile.
Fix 11: Change Power Plan
Changing the power plan from balanced to high performance can really help boost the performance of Windows and also your games:
Windows 10:
- Right-click the start menu icon and go to Power Options
- Click Additional power settings and then Select High Performance
Windows 11:
- Open the start menu and search and open Control Panel
- Click on Power Options and then Show additional plans and select High Performance
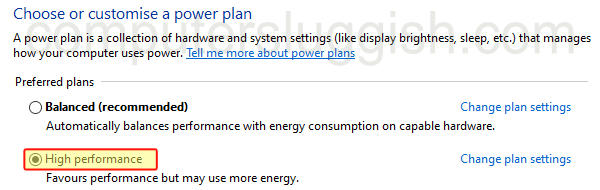
If you want even better performance then check out this guide for unlocking Ultimate performance in Windows 10 and Windows 11!
Fix 12: Run Disk Cleanup
When was the last time you did a disk clean-up on your computer? If you have old rubbish and unnecessary files on your PC, this could be causing issues with Windows which can then lead to issues with Tiny Tina’s Wonderlands:
- Open the Windows start menu and search for disk cleanup
- Select your C: Drive and press OK
- Select what you would like to remove (we recommend ticking DirectX Shader Cache)
- Press OK and then Delete Files
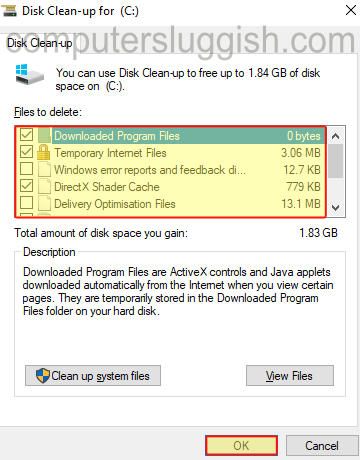
Fix 13: Run a defrag
Ensure your hard drives are optimized and running at their best:
- Open the Windows Start menu and search “Defragment and Optimise Drives“
- Now choose your main drive (if you have other drives do the same method for each drive)
- Click “Optimize“

Fix 14: Remove launch options
Try removing any commands you have added to Steam or Epic Games Launcher, as these could be cause Tiny Tina to not launch:
Remove Tinas Wonderlands Epic Games Launcher commands:
- Open the Epic Games Launcher and click your Profile icon > Settings
- Scroll down to find Tiny Tina and expand it using the drop-down arrow
- Remove anything from the Additional Command Line Arguments box and also untick the box

Remove Tinas Wonderlands Steam commands:
- Open Steam and find Tiny Tina in your games > Right-click and go to Properties
- Select General > Remove anything from the Launch Options box
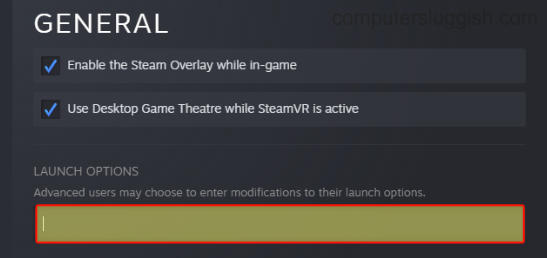
Fix 15: Reinstall the Game
If none of the above methods help fix Tiny Tinas Wonderlands from crashing, freezing, not launching or the issue you are having, then the next thing to do is try reinstalling the game. If you have the option try installing the game to a different hard drive, or to an SSD.
We hope the above methods have helped resolve the crashing, freezing, and not launching issues you have been facing with the Tiny Tina Borderlands on your computer.
If you did enjoy this guide then we are sure you would like our other gaming guides.


