PUBG is a fantastic free-to-play battle royale game and it has been out for a while. But that does not mean that the game has not got its issues, hence this guide.
So in this guide, we will be taking a look at how you can fix issues with PlayerUnknown’s Battlegrounds not launching or loading on your Windows PC or laptop. Below we have listed many different things that you can do to hopefully resolve the PUBG game not launching on your computer and you will be back in playing the fantastic free-to-play battle royale game again in no time!
Before trying the methods below it’s worth ensuring that your system meets the minimum requirements to play PUBG Battlegrounds as if it does not then this is most likely the cause of why you are unable to load the game on your PC.
Table Of Contents
Why Is PUBG Not Loading / Launching On My Computer?
There can be many different reasons why PUBG is not launching on your computer, so it’s hard to say. But common issues are that it could be one of the game’s files that have become corrupt, perhaps your security software is causing an issue, or it could be a program causing it to stop launching.
What If The Methods Below Do Not Fix PUBG Not Loading?
After trying the methods below, if you are still unfortunate enough for the methods to not fix PUBG not launching or loading on your computer then it could either be an issue with the game install or it could be a problem with Windows. So you might either need to reinstall PUBG or Reset Windows.
But before you do this it would be worth checking the methods on our crashing guide for PUBG.
How To FIX PUBG Battlegrounds Not Launching On PC
Below are the methods which will hopefully get your game launching again on your Windows computer. After you have done each method go ahead and try launching the game and see if it resolved the issue for you.
Fix 1: Update Windows
Make sure you have the latest Windows update installed as this can help fix many issues with games:
- Right-click start menu > Settings > Update and Security > Check for updates (Windows 10)
- Right-click start menu > Settings > Windows update > Check for updates (Windows 11)

Fix 2: Close down all programs before launching PUBG
Any apps or programs running in the background can conflict with the game preventing it from launching or loading properly, so make sure they are all closed down.
Fix 3: Disable security software temporarily
Try temporarily disabling your security in case it’s stopping PUBG from launching. If it works then you will need to add PUBG to the exception list of your security software, or some security has a game mode or passive mode option (Just keep in mind you will not be protected while your security is off)
Fix 4: Run PUBG as an admin
- Open Steam and right-click on PUBG: BATTLEGROUNDS in the game Library > Properties
- Select Local files > Browse > TslGame folder > Binaries > Win64
- Right-click TslGame.exe > Go to Properties > Compatability tab > Tick “Run this program as an administrator > Press Apply and OK
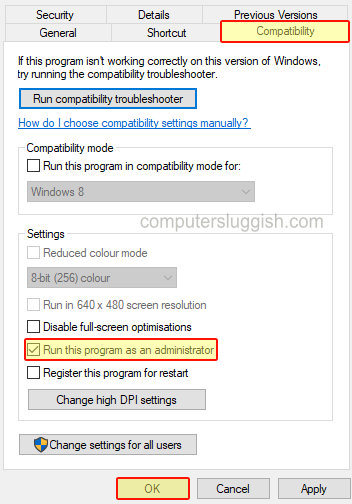
Fix 5: Disable Start-Up Programs
Disable programs that startup with Windows as they could be stopping PUBG from launching:
- Right-click the Taskbar and go to Task Manager
- Click on the Startup tab > Right-click on any apps or programs and then click Disable
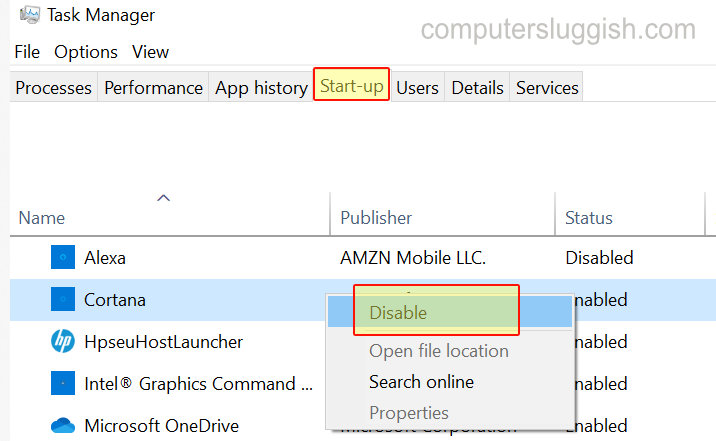
Fix 6: Disable Start Services
There could be a non-Windows service that’s running causing the problem.
- Open start menu and search msconfig and open it
- Now click Services > Tick “Hide all Microsoft services” then click Disable all button
- But if you have any services which you still require running like security ensure you tick it before pressing OK

Fix 7: Install the Latest DirectX version
Make sure you have the latest DirectX updates installed which can be downloaded from here.
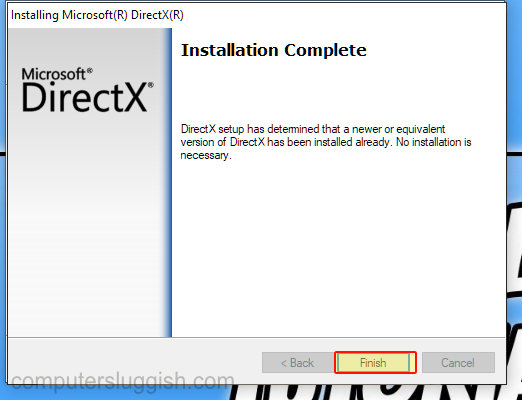
Fix 8: Install Visual C++
Install Latest Microsoft Visual C++ 2015 Redistributable Update 3 this can be downloaded from here.
Fix 9: Overclock
Remove any overclock settings for your hardware like your GPU, CPU, or Ram only do this if you know how to as you could damage your computer if done incorrectly.
Fix 10: Run System file checker
Check that the Windows files have not become corrupted or missing.
- Open the start menu and search for command prompt and open it as an admin
- Now type in the following and press enter: sfc /scannow
- Once the scan has finished if any Windows files were found corrupted or damaged restart your computer then try the game again
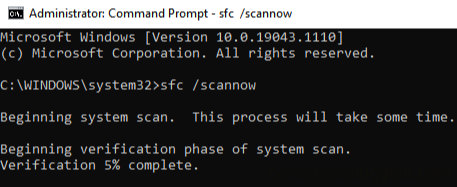
Fix 11: Verify Game Files in Steam
Check that none of the PUBG game files have become corrupted or missing using Steam verify game files.
- Open Steam > Right-click on PUBG: Battlegrounds in the Library
- Click on Local Files > Select “Verify integrity of game files…“

So that’s how you can fix launching issues with PUBG Battlegrounds on your Windows PC or Laptop. We hope the methods got you back into the game so you can now try and get that win in a battle royale with your friends, unless you are a lone wolf and play solo. If you found this guide helpful then we are sure you would like our other gaming guides.


