In this guide, we will be taking a look at how to fix PubG crashing on PC. It can be very annoying if you are trying to enjoy the Battle Royale style game on your Windows computer but the game keeps running into issues such as it freezing within the intro videos of the game, or it just keeps crashing, freezing, etc during a game.
Don’t worry just yet as it could be something within Windows or your computer setup that is causing the issue with crashes and errors in PUBG Battlegrounds on your Windows PC or laptop.
Below we have listed different methods that you can try that will hopefully resolve the problems and you will be playing PlayerUnknown’s Battlegrounds on your PC again in no time.
Table Of Contents
Why Is PUBG Crashing On My PC?
Before doing the methods below it’s important to ensure that your hardware specs meet the PUBG minimum PC requirements as if they do not then that is going to be the cause of the game having issues on your computer, and you will not be able to play the game properly, or even at all. You can view the PUBG game specs needed here on the Steam website.
Everyone has a different setup when it comes to their PC or laptop, and as you know there are many different programs that can be installed within Windows. So this means that there can be many different reasons why PUBG keeps crashing or giving you error codes on your computer.
It could be a program is conflicting with the game causing it to crash, your graphics driver is causing errors, or one of the game files has become corrupt or missing.
What Will The Methods Below Fix?
The below methods are aimed at resolving all sorts of issues with the PC game such as; PUBG freezing with in-game, crashing to your desktop, giving error messages, not loading correctly, and many more issues. So if we have not listed the issue you are having, it’s still worth trying the methods below.
How To Fix PUBG PC Crashes and Errors:
Below we have listed the methods which will hopefully fix PUBG crashing issues on your computer. After doing each method try launching the game and see if it resolved the issue for you.
Fix 1: Restart your computer
It sounds simple but this can work magic when it comes to games crashing as it gives everything a good restart.
Fix 2: Background programs
If you have any programs or apps running in the background while using the game, they could be conflicting with PUBG causing errors and crashes so ensure all background apps are closed.
Fix 3: Update Windows
If Windows is not up to date then this simple solution could solve all the issues you are having with PUBG:
- Right-click start menu icon > Click Settings > Update & Security > Check for updates (Windows 10)
- Right-click start menu > Settings > Click on Windows Update > Select Check for updates (Windows 11)

Fix 4: Update Your Graphics Card Driver
If your GPU drivers are not up to date then this can cause many crashing issues and also is a favourite cause for giving players error codes in a variety of games:
Fix 5: Run PUBG as an admin
Running PUBG as an administrator can help resolve issues.
- Open Steam and right-click on PUBG: BATTLEGROUNDS in the Library > Click on Properties > Select Local files > Click on Browse > Go in to the TslGame folder > Binaries > Win64
- Right-click on the TslGame.exe > Go to Properties > Compatability > Tick “Run this program as an administrator > Press Apply and OK
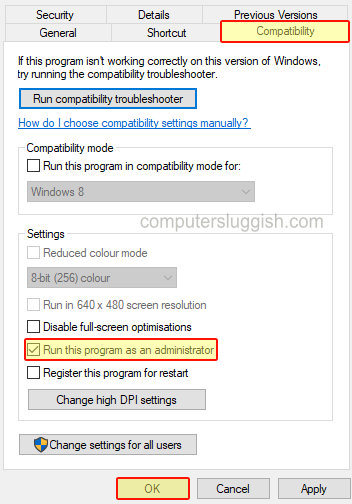
Fix 6: Run Steam Client as an administrator
Same as above run Steam as an administrator.
- Open the Windows start menu and type in Steam
- Click on Open File Location > Right-click Steam and then select “Open file location“
- Right-click on the steam.exe > Properties
- Select the Compatibilty tab > Tick “Run this program as an administator” > Press Apply and OK
- Launch Steam> You will get a message and press Continue
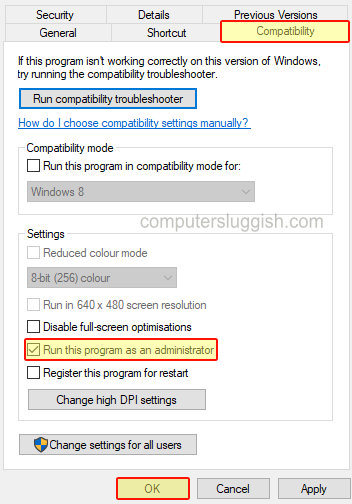
Fix 7: Install the latest Visual C++
If you dont have the latest Visual C++ files installed this could be the reason why PUBG is crashing on your PC.
- Go to the following link and download the latest version of Visual studio 2015, 2017, 2019 and 2022 (make sure you choose your version of Windows)
- Follow the steps on-screen
- Restart your PC
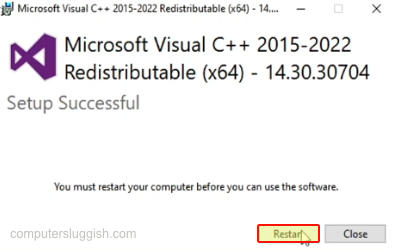
Fix 8: PUBG Launch options
Delete any launch options that you have applied to the game within Steam as this could make your game crash:
- Open Steam > Right-click on PUBG: BATTLEGROUNDS in the Library
- Click on Properties
- Select General > Remove any text within the Launch Options text box
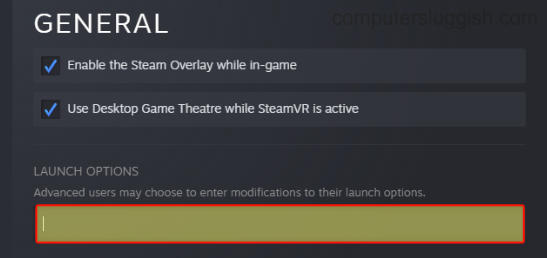
Fix 9: Remove Overclock settings
If you have applied any overclock settings to your hardware then try removing them and see if this helps the issue you are facing with the PUBG game.
Fix 10: Verify game files
Running a scan and repair of the PUBG game files in Steam could find any corrupt or missing game files that are possibly causing your crashing issues, and then try to repair them for you:
- Open Steam > Right-click on PUBG: BATLLEGROUNDS in the Library
- Click on Properties
- Select Local Files > Verify Integrity of game files…

Fix 11: in-game graphics
If you have set your graphics too high and your PC and hardware cannot handle it, then try lowering the graphics in the game settings to low and then working your way up through until you encounter issues. If you find your game is blurry then try changing the Render Scale to 100:
- Launch PUBG > Click on the Settings cog > Settings
- Click on Graphics > Under Advanced Settings change everything to Very Low to begin with (press Apply after any changes)
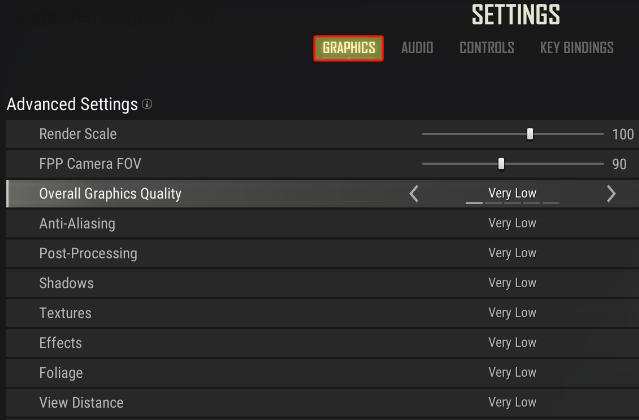
Fix 12: Change DirectX version
Changing the version of DirectX within the game settings to DirectX 11 can help fix many issues.
- Launch PUBG > Click on the Settings cog > Settings
- Click on Graphics > Under Advanced Settings change the DirectX Version to DirectX 11 > Press Apply
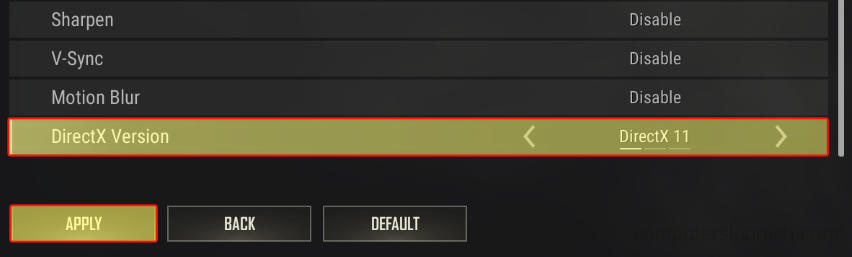
Fix 13: Change power plan
Change the Windows power plan to High Performance this will allow your computer to use more power helping with crashes and errors.
- Open Windows start menu and search for Control Panel
- Change “View by” to Small icons > Select Power Options
- Select High Performance
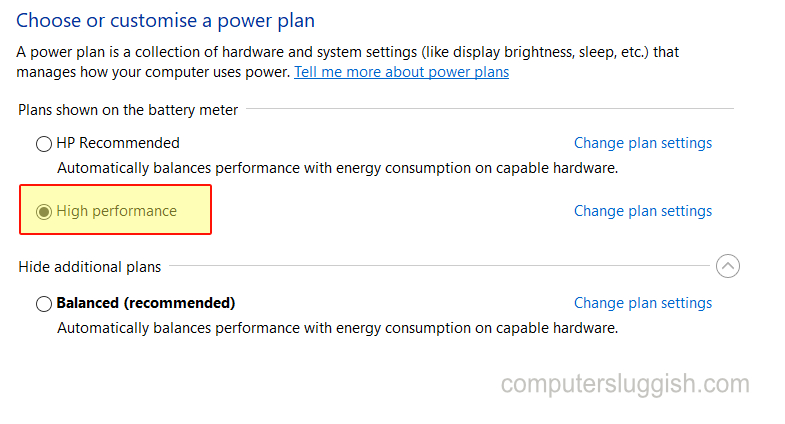
We hope the above methods resolve the crashing, freezing, or error that you are receiving when playing PUBG Battlegrounds on your Windows computer. If you enjoyed this guide be sure to check out our other gaming guides.


