In this guide, we will be taking a look at how you change the colour of the mouse pointer in Windows 10. The mouse cursor takes an important role when it comes to using your computer! If we did not have the beauty of using a mouse pointer, then we would have to use the keyboard to navigate around the operating system, and as you can imagine this would be very time-consuming and awkward.
So as the mouse pointer takes such an important role in Windows 10 I thought we would do this guide on how to change your mouse pointer colour on your Windows 10 PC or laptop. If you find the mouse pointer standard color white boring, then you can actually change the colour of the cursor to a custom one. And this can be done by changing a setting within Windows 10, so there is no need to download additional software to do a custom cursor colour.
Table Of Contents
Can the original cursor color be restored?
Absolutely! If you don’t like the custom cursor colour that you have set then you can always change it back to its default white color. This can be done by simply selecting the white cursor or the one you had originally selected.
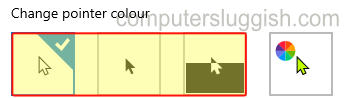
Related: Windows 10 mouse cursor laggy and slow
How to change your mouse pointer color On Windows 10:
Below are the steps for setting a custom mouse cursor color in Windows 10.
1. Right-click the Windows 10 start menu icon (Logo in bottom left-hand corner) > Go to Settings > Then click on Ease of Access

2. Select the Mouse Pointer tab from the menu on the left-hand side

3. Under “Change pointer size and colour” select the multicolour mouse button
4. Select a new colour for your mouse (It will be ticked when selected)
5. If you don’t like the suggested colours click on “Pick a custom pointer colour“
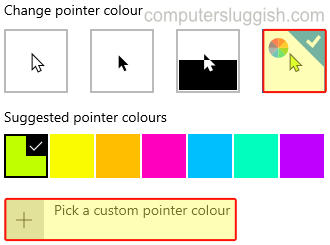
6. Now choose a different colour from the colour picker > Press Done > Select that new custom colour (Now you should have a cool new different color mouse pointer)
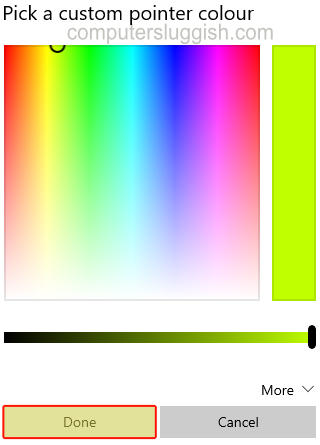
I hope the above guide has helped you change the color of your mouse cursor/pointer in Windows 10. This is a great way to customise your mouse pointer to the color of your choice without the need of downloading any third-party software.
If you did like the above guide and found it helpful then we are sure you would like all of our other Windows 10 guides.


