Is your cursor lagging, stuttering, or freezing when using it on your Windows 10 PC or laptop? Well before you go and buy a new mouse it could be something else that’s causing you the mouse lag in Windows 10.
As you know the mouse cursor plays a very important part in Windows 10 as it allows you to navigate around the operating system as well as select items. It really does make life a lot easier, as if you have tried just using a keyboard then you will soon miss having a mouse!
However, it’s no good having a mouse if it’s not working correctly within Windows 10. If your mouse is lagging, delayed, and just not very responsive, then this can be a big problem and it’s also very frustrating.
That is why we have put together this guide with lots of different step-by-step methods that you can do. And they will hopefully fix the mouse lag in Windows 10 that you are having issues with, before you decide you have to buy a new mouse.
Related: How to speed up Windows
Table Of Contents
What will these methods fix?
There can be many issues with a mouse cursor when using it on a Windows 10 PC or laptop. These problems could be:
- Lagging & stuttering
- Moving slowly across the screen
- Freezing
- Not selecting things
- Not working properly
- Not responsive
We have just listed a few issues so don’t panic if your problem is something slightly different as hopefully, one of the methods below will fix it for you. The methods are for resolving both a wireless mouse lagging and also wired mouse lagging in Windows 10, and of course the other issues we have mentioned above.
What If The Methods Don’t Fix Mouse Lag?
After trying all the methods below if you are still having issues with your mouse being laggy in Windows 10 then you will have two choices; either buy a new mouse (if you are unable to test your current mouse on another computer to determine if it is your mouse), or you might need to reset Windows 10.
How To Fix Mouse Is Freezing In Windows 10
Below are different methods that should resolve the mouse lagging, stuttering, and delay problems you are having on Windows 10.
Fix 1: Update Windows 10
Making sure you have the latest update installed is very important as a certain glitch or bug in a previous update could be causing you the issue:
- Right-click on the Windows start menu
- Go to Settings
- Click on Update and Security
- Click on Check for updates

Fix 2: Inspect Mouse Cable
If using a wired mouse check to make sure there is no damage to the cable.
Fix 3: Check for loose parts
Ensure no loose parts can be heard within your mouse.
Fix 4: Clean the laser
Try giving the laser at bottom of the mouse a clean as dust or dirt could be causing it to be unresponsive.
Fix 5: Replace the batteries
If you have wireless mouse lag then check your batteries aren’t running low or flat as this can cause problems.
Fix 6: Try another mouse
Test another mouse on your PC if you have one available in case your current mouse is damaged.
Fix 7: Change USB port
Try a different USB port on your computer to make sure it is not the port causing you problems.
Fix 8: Change mouse pointer settings
Try changing the next two settings as this could help with mouse lag.
Right-click the Windows start menu and go to Settings > Devices > Mouse > Additional mouse options > Pointer options:
- Enhance pointer precision – Untick
- Select a pointer speed – Turn up
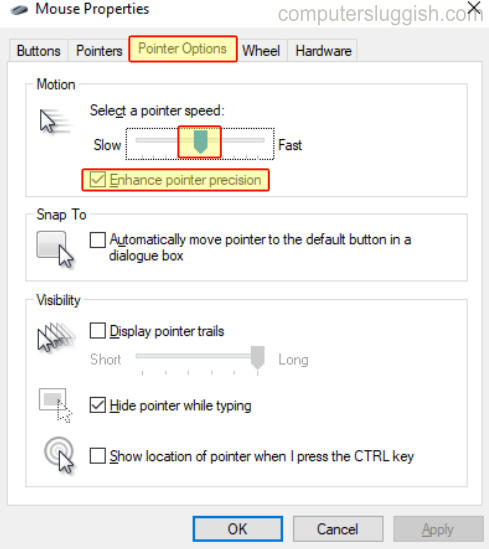
Fix 9: Update mouse driver
You can check the website of the manufacturer of your mouse for the latest drivers a lot of them allow you to download a tool that allows you to make adjustments to your mouse and also update its drivers, or you can check through Windows Device Manager:
- Right-click Start menu > Device Manager
- Expand “Mice and other pointing devices” and right-click on your mouse > Properties > Update Driver

Fix 10: Uninstall Mouse
Try Removing the device then plugging it back in and letting Windows reinstall the mouse:
- Right-click Start menu > Device Manager
- Expand “Mice and other pointing devices” and right-click on your mouse > Properties > Uninstall device

Fix 11: Check your monitor
Make sure your monitor is not causing the issues so check the following:
- Make sure your monitor cable is ok
- Try a different display port if you can
- Change Monitor refresh rate
- Reset monitor settings
Fix 12: Try the mouse on a different PC
The last thing to try is to check your mouse on another PC, so that you know it is definitely your mouse and not a Windows issue.
Conclusion
There you have it that’s how you can resolve most problems when it comes to having a delayed, laggy and slow mouse within Windows 10. It can be hard to say exactly what is causing the problem, which is why we had to list different methods you could use to troubleshoot your mouse and Windows.
If this did not help you then as we said above you will need to decide if it is your mouse or something has gone wrong within Windows 10, so a reset might be in order.
We hope you liked this guide and it did help we have many more helpful Windows 10 guides here that we are sure you would like.


