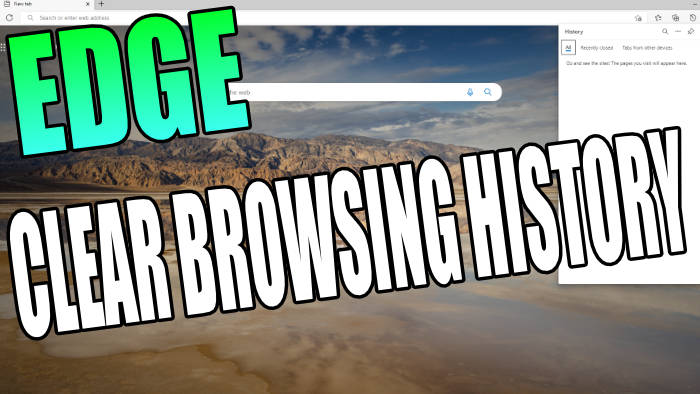In this guide, we will be showing you how to clear browsing history in Microsoft Edge. If you use Edge as your default web browser then the chances are you will have a lot of history stored and browsing data stored.
You can pick and choose what you would like to remove, so you could simply delete your last hours of browsing or clear your whole Microsoft Edge history.
You can also decide if you would like to remove download and browsing history, search history, cookies, active logins, cache, and more.
Clearing your browsing history can be a good thing as it keeps your privacy safe, but it also helps free valuable storage space on your hard drive. You would be surprised just how much space your browsing data can hog on your hard drive.
Related: How To Add A Certificate In Microsoft Edge
Table Of Contents
What browsing data can you clear in Edge?
When it comes to clearing your Edge browser history, you have a few different options to choose from which are:
- Time range (you can decide just how much of your browsing data you would like to remove)
- Browsing history
- Download History
- Cookies and other site data
- Cached images and files
- Passwords
- Autofill form data (includes forms and cards)
- Site permissions
- Hosted app data
- All data from the previous version of Microsoft Edge
How to clear Microsoft Edge history
Below are the steps to delete history in Edge, but you can also clear the cache as well as other options on Microsoft Edge in this area.
1. Launch Microsoft Edge
2. Click on the 3 dots in the top right corner and select History (Or you can press Ctrl + H)
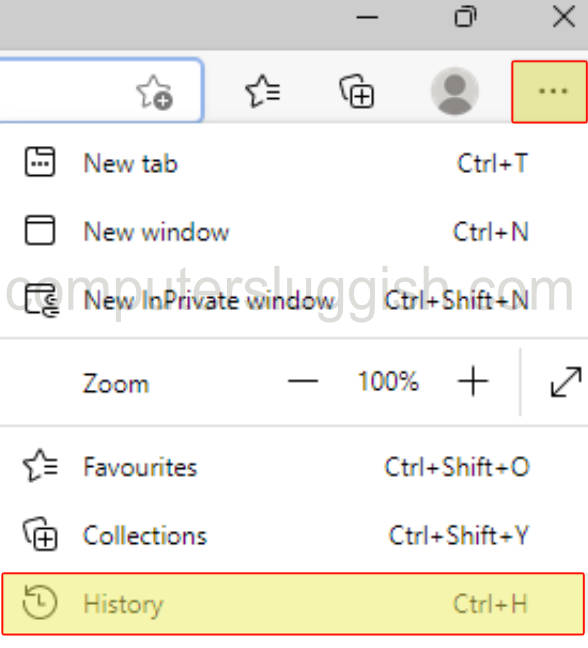
2. Then click on the 3 dots and select Clear browsing data.
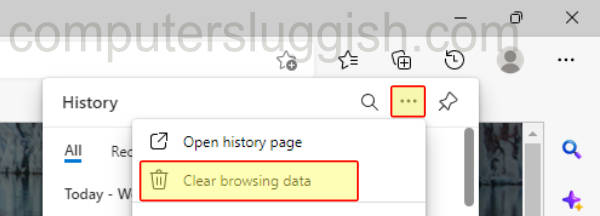
3. You can now choose which browsing data to clear. To remove your history select Browsing history and Download history.
4. You can click on the drop-down under Time range to select how much history you would like to delete (for example Last hour, Last 24 hours, or All time)
5. Once you are happy with your selections you can go ahead and click “Clear now“
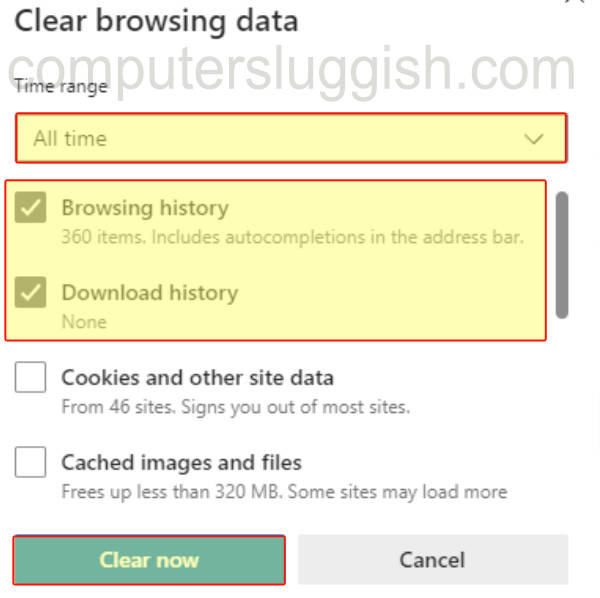
6. And that’s it your browsing history will now be removed from Edge and your PC
I hope the above guide helped you clear your browsing history on Edge on your Windows 10 or Windows 11 PC or laptop, and your web browser now feels fresh and new!
If you enjoyed this guide and found it helpful then we are sure you would like our other Windows guides.