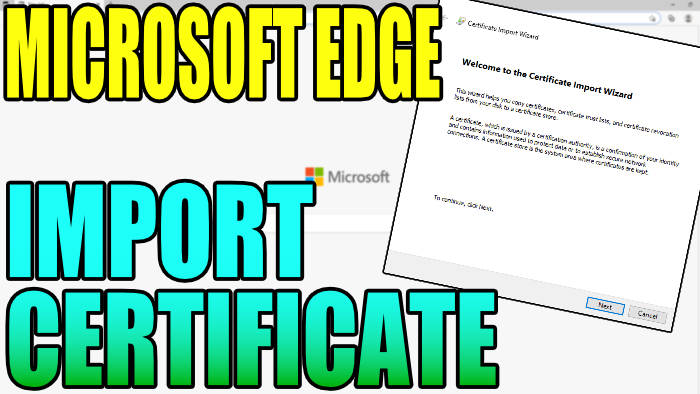Import Your Own Certificates In Edge Browser
Adding a certificate in Microsoft Edge is fairly straightforward and can be done within the web browser settings. You will be able to simply import all different file types of certificates from your PC or laptop, using the Certificate Import Wizard.
Just make sure that you trust the certificates in Edge that you are adding.
Table Of Contents
What Error Message Can Certificates Resolve?
Installing a trusted certificate to Microsoft Edge can help fix error messages such as:
- “There is a problem connecting securely to this website”
- “Can’t connect securely to this page”
- “Your connection is not secure”
These messages can be very frustrating so hopefully, by importing your certificate to Edge you can avoid these errors.
Edge Not Detecting Certificate?
If you are having issues in Edge after adding a certificate as it’s not being detected, then ensure the certificate has been added within the “Manage certificates window” in the certificate settings.
You can then click on the tab of the group that you added your Edge certificates to, so make sure you check it is there (for example Personal, Trusted Root Certification, etc).
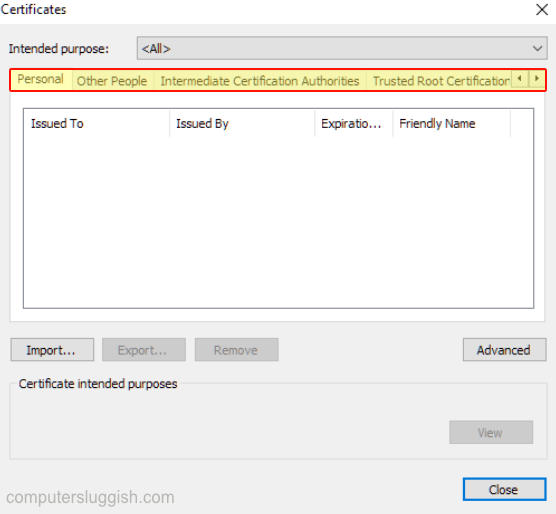
If it has been added then this is good, so the next thing to check is that your security software is not blocking Edge in any way, as this can cause issues.
If you are still having problems then you could try resetting Edge back to its default values, and then try importing it again.
Related: Remove certificates in Edge
Microsoft Edge How To Add Certificates:
If you are getting error messages like the ones we mentioned above when you are visiting perhaps your own website, or it is being partially or fully blocked, then you can add it to the Edge trusted sites list.
But below we have listed the methods on how to import or add your Edge certificates.
1. First you need to open Microsoft Edge > Click on the 3 dots in the top right corner > Go to Settings
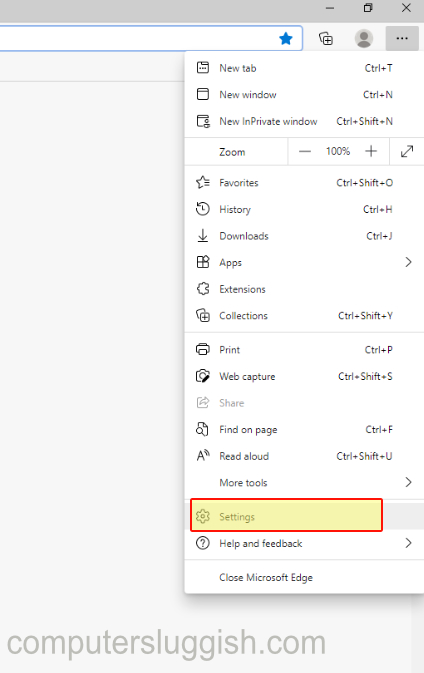
2. Now click on Privacy, search and services on the left-hand side menu
3. Scroll down until you find Security then click on Manage certificates
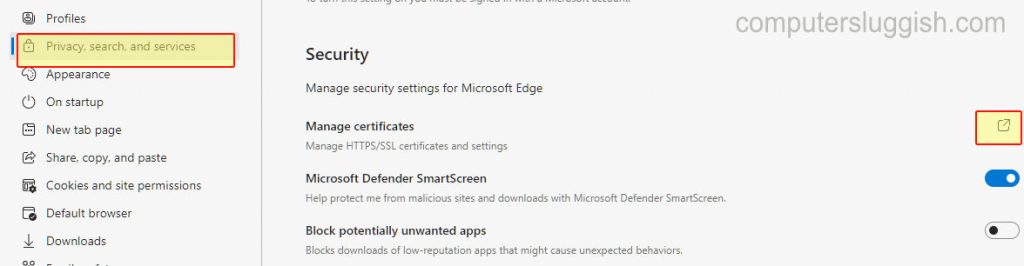
4. You now need to click on Import > Then follow the onscreen steps to find your certificate file and import it into Microsoft Edge
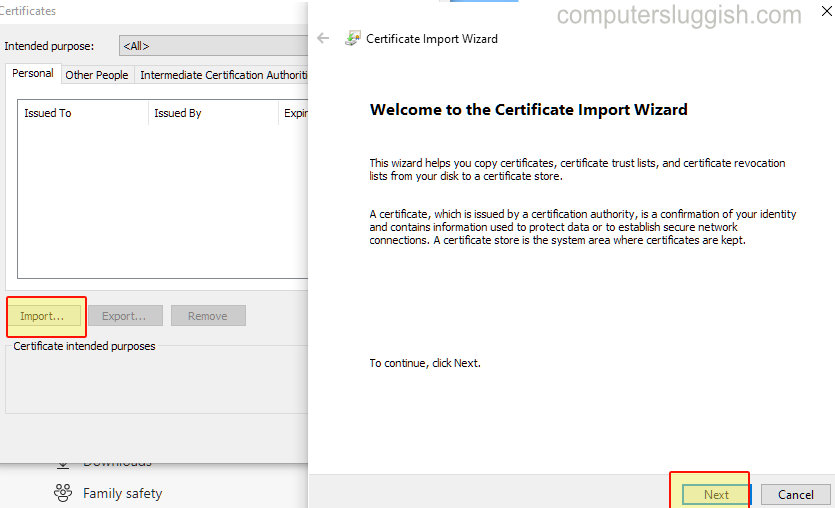
But that’s how easy it is and that is how you can add a trusted certificate for your Microsoft Edge browser. If you installed a certificate in Internet Explorer before, then you will know that it’s a pretty similar process. However, Internet Explorer has lost its support and Edge has taken its place.
We also have plenty of other Windows guides here.
Check out our YouTube video here on How To Import A Certificate In Edge if you are getting stuck.