Install Optional Updates On Windows 10 PC Or Laptop
In this post, we will be showing you how to install Windows 10 optional updates only when doing Windows 10 updates.
You can actually choose an option that will allow you to install optional updates. These updates are usually driver updates for your devices and hardware.
It’s always a good idea to keep your hardware drivers updated as it can normally resolve problems and also improve how the hardware runs. We have listed the steps below on how to do optional updates.
Checking For Windows 10 Optional Updates:
1. Right-click start menu icon > Settings
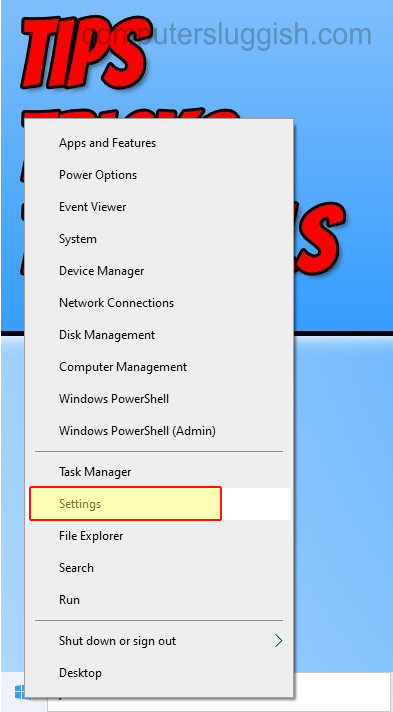
2. Click on Update and Security

3. Now click “Check for updates” buttton

4. If Optional updates are avaliable you will see a “View optional updates” text so click on this

5. Now select the optional updates you would like to install then click “Download and install” button
There you have it that is how you check for and install optional updates in Windows 10.
Just because it has detected a new driver for your hardware in optional updates it does not always mean that it is the latest driver for your hardware, this can be found at the manufacturer’s website.


