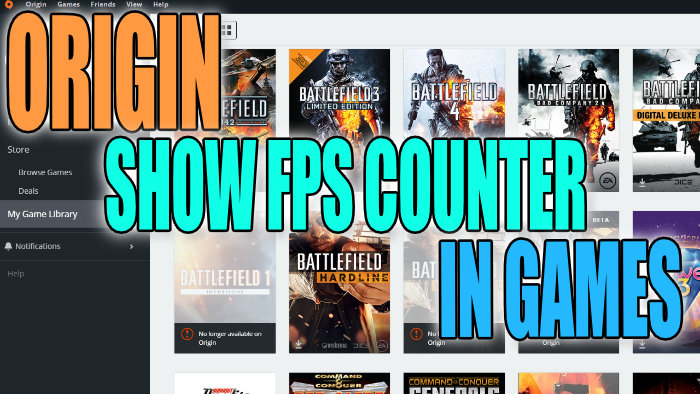Display FPS Counter On Origin Games
In this guide, we will take a look at how you can enable Origin’s in-built FPS counter. This will show the FPS you are getting in all Origin games so you will be able to see your frame rate in Apex Legends, Battlefield, FIFA, etc to ensure you are getting a decent frame rate while playing your games.
Using the Origin FPS counter is great, so there is no need to use a third-party FPS counter which could cause problems with your Origin games as well as use system resources. These resources could be put to better use like in the game you are currently running.
Below we have listed the steps for displaying Origins FPS Counter, so you can keep an eye on your frame rate.
Related: Show FPS In All PC Games
How To Show FPS Counter On Origin Games:
Below are the steps to show Origin FPS counter in the games you use Origin to play.
1. Open Origin
2. Click “Origin” in the top left > Now click “Application Settings“

3. Go to the “Origin In-Game” tab > Next to “Display FPS Counter” choose where you would like to see your FPS within your game
4. You can also choose the FPS counter size and how transparent it is

There you have it that’s how you can show how many frames you are getting within your Origin games, without the need of downloading any extra software to your computer.
Check out more of our gaming posts here.