Check You Have The Latest Version Of Edge
With Microsoft Edge becoming a very good web browser we thought in this post we would show you how to check you have the latest version of Microsoft Edge installed on your PC or Laptop.
It is very important to ensure you have the version of Edge as it will ensure the web browser is running at its best.
By updating Edge to the latest version, it will have the latest features, latest security threats, and also any known bugs patched.
How To Update Microsoft Edge Web Browser
1. First you need to open Edge > Click on the three dots in the top right-hand corner of Edge
2. Hover over “Help and Feedback” then click “About Microsoft Edge”

3. Microsoft Edge will now begin to check for updates (If it detects any new updates Edge will then begin to download and install the latest version of Edge to your PC or Laptop)


4. Once Edge has finished updating you then need to restart Edge and you will have the latest version of Edge
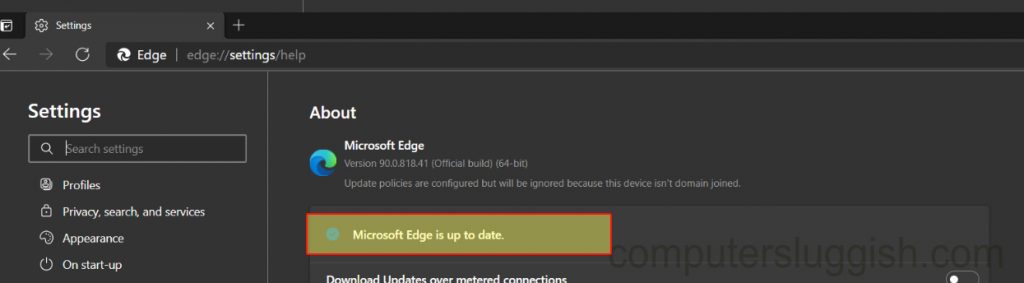
If you also use other web browsers it’s also important to ensure you have the latest version of those also installed on your Windows 10 PC, to help protect you from online threats when browsing the internet.
If you have Firefox installed check out this post on how to check for updates here.


