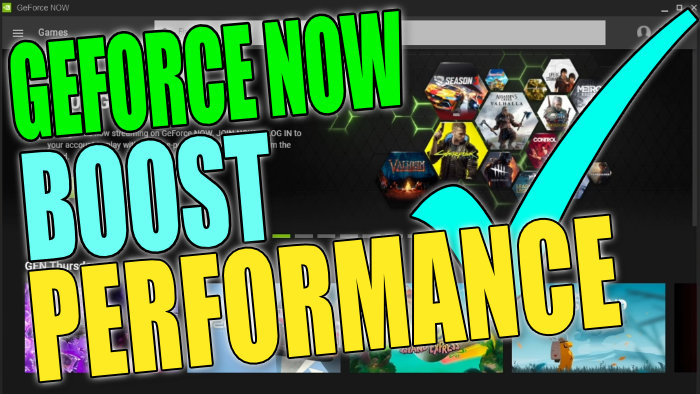Make GeForce Now Run Better On Windows
We can improve NVIDIA GeForce Now performance by changing many of the different settings that it has to offer and also making changes in Windows, so if you have been using Nvidia GeForce Now and have been having performance issues then we can do something about this some of this issues could be:
- GeForce Now games lagging
- GeForce Now gameplay stuttering
- GeForce Now gameplay poor
- GeForce Now games freezing
Nvidia GeForce Now now is a fantastic game streaming service that allows you to play incredible games on an older Windows 10 or Windows 11 PC or Laptop. But if your computer is not optimized very well then you are going to encounter problems when trying to play the games in Nvidia GeForce Now.
So in this guide, we will be showing you what you can do to help improve the performance of Nvidia Now making it run a lot better, so you can get back to enjoying all the wonderful games it has to offer and play them how they are supposed to be played.
Boost Performance Of GeForce Now:
1. Ensure Windows is up to date
- Right-click the start menu and click “Settings” > Now click “Update & Security” > Now click the “Check for updates” button and Windows 10 will check if there are any new updates available and install them

2. Update your graphics card drivers
Make sure you have the latest driver installed for your GPU, I have listed some helpful links below if you are unsure on how to do this.
3. Start-up programs
Disable unnecessary programs that are starting up with Windows.
- Right-click the taskbar and click “Task Manager” > Now select “Startup” > Right click the programs you want to disable and click “Disable“
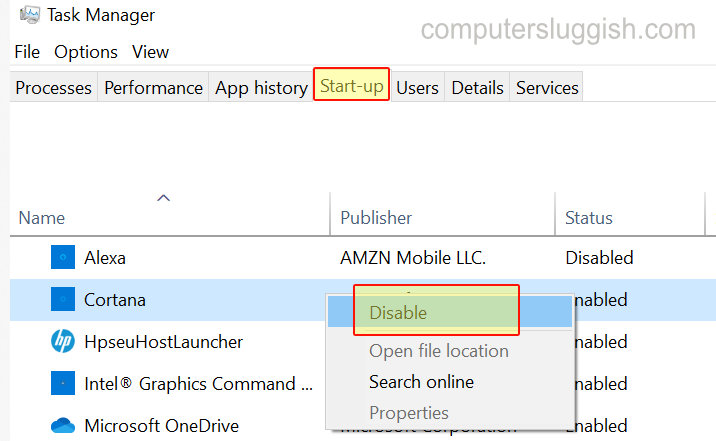
4. Background programs/apps
Close down all background programs and apps, especially if you are using any to stream music, videos and download.
5. Server location
Change the Nvidia GeForce Now Server Location to a server that is located nearer to you, the closer the server the better the games will stream and run.
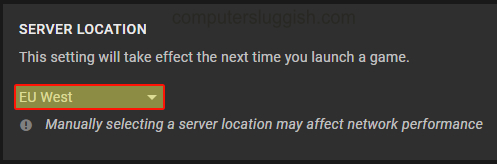
6. Streaming quality
Change the stream quality to suit your internet connection speed better, custom is the best choice as you can then make it suit your internet connection like the example in the screenshot below. Lowering the resolution will help dramatically, also reducing the frame rate to 30 FPS.
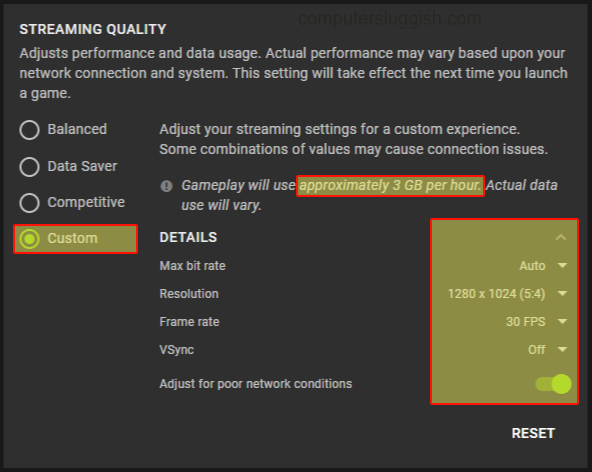
There you have it that’s how you can boost and improve the performance of Nvidia GeForce Now and you can now enjoy streaming the games with less lag and stuttering.
We have loads more performance boost tips and tricks for games here.