100% Disk Usage In Windows 10
In this Windows 10 post, we will be showing you how you can hopefully fix the problem that is causing your PC or laptop to use 100% disk usage.
Usually, this is more of an issue when you first load into Windows 10 as it is trying to boot everything up and load any programs that you have in your startup list. However, if the disk usage is still not going down and remaining high at 100% then there could be something else that is causing the problem.
It could be as simple as a program is really hammering your disk usage, Windows 10 is updating, or worst-case scenario your hard drive is failing. But whatever the reason below we have listed a few things you can do to try and figure out what is causing the high disk usage on your computer.
Windows 10 High Disk Usage 100% Fix:
1. Make sure Windows 10 does not have any updates currently installing or pending:
- Right-click start menu > Settings > Update and Security > Now click the “Check for updates” button or if there are updates pending install them

2. Open Task Manager to see what is causing the disk usage – If it’s a program that is causing the problem see if an update is available, uninstall it, or visit the website for the program to see if there is a fix:
- Right-click start menu > Click “Task manager” > On the “Processes” tab arrange everything by “Disk”

3. Check if Search Indexer is running – If it is running then this can sometimes cause high disk usage, so leave your computer running when your not using it to allow the index to complete:
- Right-click start menu > Settings > Click Search
- In the left menu click “Searching Windows” > View your files Pending under “Indexing Status”

4. Run an Error Check On Your Drive – Check your hard drive for file system errors:
- Open File Explorer > Right-click your hard drive > Click “Properties“
- Click the “Tools” Tab then click the “Check” button under Error Checking
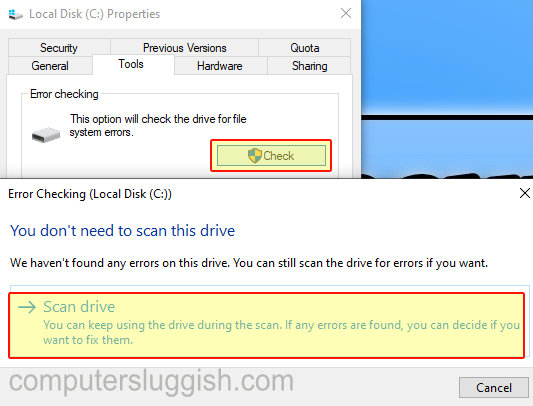
5. Run A System File Checker – To ensure none of the Windows 10 system files have become corrupted:
- Open Start menu and search “CMD” and open Command Prompt
- Now type the following code and hit enter: sfc /scannow
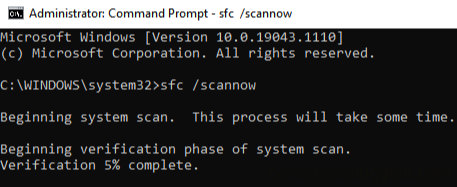
6. If sfc /scannow did not detect any corrupted system files then try the below commands in Command Prompt – Enter one at a time and these will check and repair your Windows 10 system image and if a problem is detected which could be causing the high Disk usage:
- Open Start menu and search “CMD” and open Command Prompt
- Now type the following codes and hit enter after each code:
- dism /online /cleanup-image /checkhealth
- dism /online /cleanup-image /scanhealth
- dism /online /cleanup-image /restorehealth

7. Disable programs that startup with Windows 10:
- Right-click on Windows Taskbar > Task Manager > Start-up tab
- Now right-click any programs that you dont need to launch with Windows 10 and click “Disable“
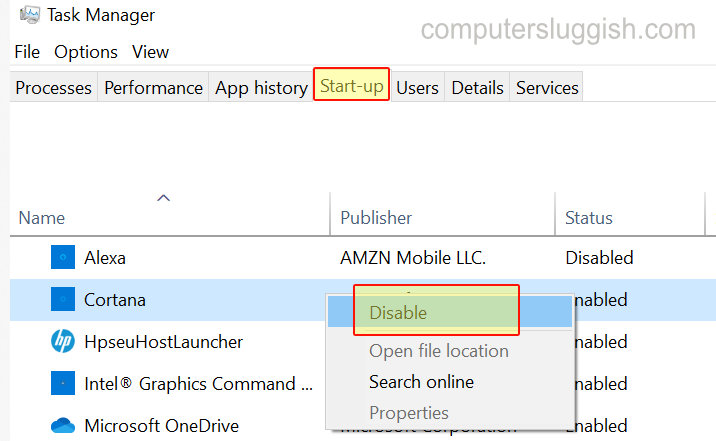
8. Disable services in Windows 10:
- Open Window start menu and search “msconfig” > Open System configuration
- Click “Services” tab > Now tick “Hide all Microsoft services” > Now click “Disable all” but keep any services you require enabled

8. Run a virus scan – To ensure your computer has not been infected by a virus that is causing it to use high disk usage. If you are using Windows defender as your Security software then you can do the following:
- Right click start menu > Click Settings > Update & Security > Windows Security
- Click “Open Windows Security” button > Click “Virus & threat protection” > Now click “Scan options“
- Select “Full Scan” then click “Scan now” (It would also be worth doing a Microsoft Defender Offline Scan just to be on the safe side)
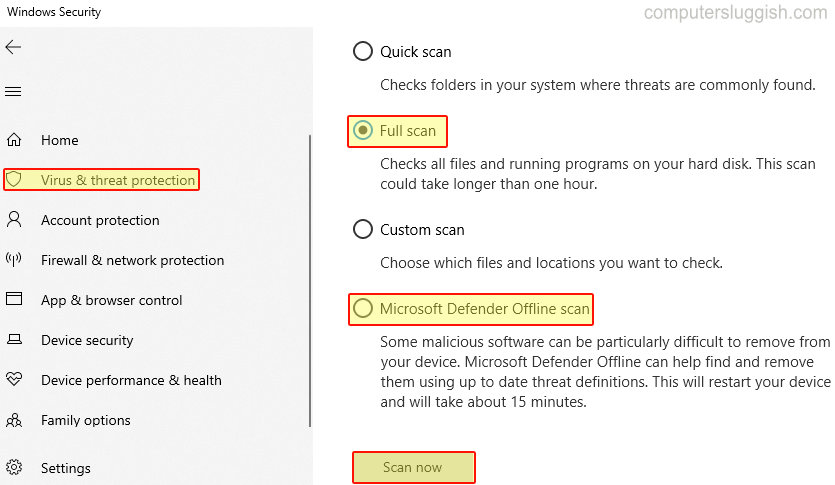
9. Uninstall Windows 10 update – If you have recently installed a new Windows 10 update and since installing that update you have been experiencing high disk usage in Windows, then the update might be the cause of the problem so try uninstalling it:
- Right click start menu > Settings > Update & Security > Windows Updates
- Click on View Update History > Click “Uninstall updates” now select the update and uninstall it
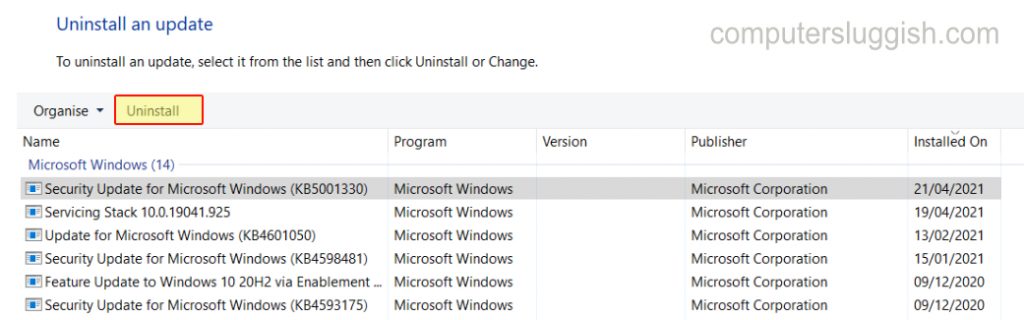
There you have it that is how you can fix high disk usage in Windows 10. However, if the above methods did not stop your disk usage from going up to 100% then you might need to unfortunately reset Windows 10, or wait until Microsoft release a new update for Windows 10 which might fix the problem for your computer.
We have lots of other useful Windows 10 posts here.


