In this guide, we will be taking a look at why your camera is not working in Windows 10 and what you can do to hopefully resolve the problem. It can be very frustrating when you get errors and warning messages in programs like Google Meet, Skype, Teams, and Zoom.
These errors may say things like; “camera failed in Google meet”, “Unable to detect camera in Zoom”, or “Camera error 0x00f4244”
When trying to use your camera/webcam in Windows you might not always receive an error message but instead, just get a black or blank screen in the program you are trying to use. Don’t worry if you do not get an error message or code as one of the methods below should hopefully help get your camera working on your computer again shortly.
The methods below will work for both an integrated camera and a webcam plugged in via USB. For example, if your Lenovo laptop camera, HP laptop camera, or Dell laptop camera stopped working, then you can still do the methods.
Table Of Contents
Camera still not working in Windows 10?
If your camera or webcam is still not working on Windows 10 after doing the methods below then the next thing to do is to reset Windows 10. As it could be an issue with the operating system!
If the issue is with an integrated camera on a laptop like Lenovo, HP, or Dell you can usually run a hardware check that will check to see if it’s a fault with the camera. Or finally, you may need to contact the manufacturer of the camera or your laptop.
What will the methods help fix?
As you can imagine there are many different error codes, messages, and problems you can receive when it comes to issues with a laptop camera or USB webcam. So below we have listed a couple of errors you might be getting if your camera stopped working on Windows 10:
- Camera disconnected
- Windows 10 Can’t Find Webcam Error 0xA00F4244
- Camera not detected
- Camera missing
- Camera icon with a cross through it
- We need your permission to allow this app to use your camera
- We can`t find your camera
- No available camera found
- Unable to detect camera
If we have not listed the issue you are having with your camera in Windows 10 then don’t panic as we cannot list everything. So still give the methods a try below as one of them will hopefully help fix your camera not working.
How to fix camera not working Windows 10:
Below are the different methods that will hopefully get your camera back up and working in Windows 10, on your PC or laptop.
Fix 1: Camera covered
If you are using a laptop camera then the first thing to ensure is that the cover is not covering the integrated camera. A lot of laptop cameras now come with covers. Also, the same goes if you are using a USB webcam so just ensure there is no cover.
Fix 2: Update Windows 10
It is important to ensure Windows is up to date and this could also help resolve the reason your camera is not working in Windows 10.
- Right-click on Windows start menu > Settings
- Click on Update & Security
- Click on Check for updates

Fix 3: Try the built-in Windows 10 camera app
If you are having issues with Teams, Skype, Zoom, or any other program then make sure you have the latest version installed of that program. And if the issue still persists then try using Windows 10 camera app to see if your camera works. If it does then you know it is a problem with the program and not your camera.
Fix 4: Check Webcam has access to your apps
If the program or app you are trying to use with your camera does not have the correct permissions then the app/program will not be able to access your camera giving you an error.
- Right-click Start menu icon > Settings
- Privacy
- Select Camera on the left menu > Ensure everything is ON that you would like to have access to your webcam
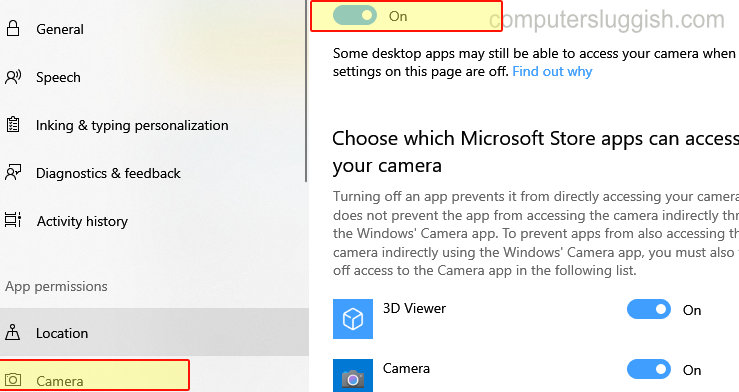
Fix 4: Check Webcam is not disabled in Device Manager
If your camera has been disabled within the Windows 10 device manager then this is going to be the reason why you are having issues.
- Right-click Start menu icon > Device Manager
- Expand “Cameras” > Right-click your webcam and click “Enable“
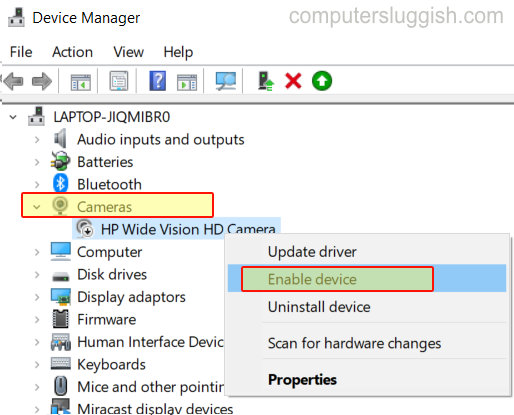
Fix 5: Install the latest drivers for your camera
If your camera has an old driver installed not only can this cause compatibility issues but could also decrease the performance of your camera causing all sorts of problems.
- Visit the manufacturer’s site for your webcam or:
- Right-click Windows start menu > Device Manager > Expand “Cameras” > Right-click on your webcam and click “Update driver“
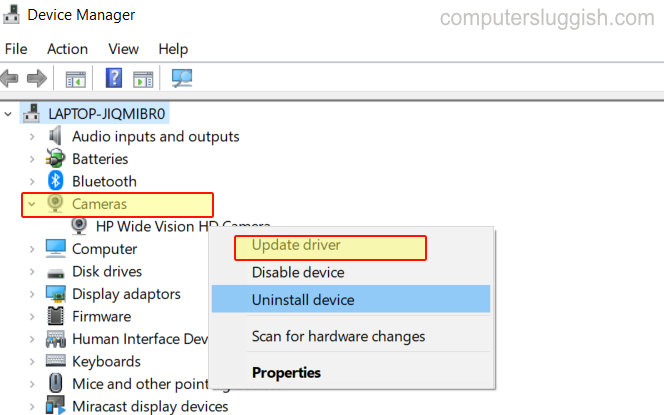
Fix 6: Install the previous driver for your camera
If you have the latest driver installed for your camera then this could also sometimes cause an issue as there could be a new bug in the latest driver. So go to the manufacturer’s website for your webcam and download the previous driver.
Fix 7: USB Webcam
If you are using a USB webcam and you have access to another computer then test your webcam on that computer. Or try using a different USB port on your computer to ensure it is not an issue with the current USB port you have your camera plugged into.
Fix 8: System restore
Restore Windows 10 back to a point when you did not have issues with your camera.
- Open Windows Start menu and type “Control Panel” > Open Control Panel
- Change the “View by” to Small icons
- Select Recovery
- Click on “Open System Restore“
- Follow the steps to restore your system to your chosen point when your camera was working in Windows
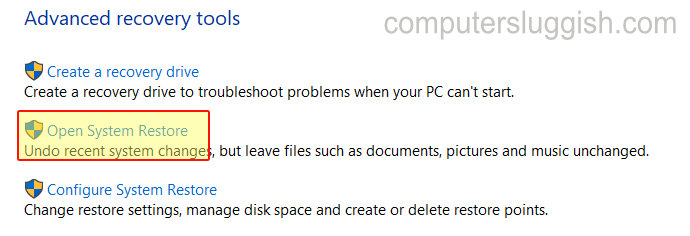
We hope one of the above methods has helped fix your camera not working in Windows 10.
If none of the methods did work then as we said above next thing you might need to do is reset Windows. Unfortunately, there can be many reasons why your webcam has stopped working like a system file that has become corrupted, etc. so just remember to back everything up before you reset Windows 10!
If this helped you out then check out more of our Windows guides here.


