Numbers Keypad Not Working On Laptop & PC Keyboard
If you have a Numeric keypad section on your keyboard but have noticed that when you try pressing one of its buttons that it’s not working, then there can be a simple reason for this.
In this post, we will be taking a look at a few things you can do which will hopefully get the number keypad area on your keyboard working again.
If you spilled water on your keyboard and since then your keypad has stopped working then the chances are the keyboard is damaged, but it is still worth trying the below methods. Because let’s face it the number pad on your keyboard can be very handy and make life a lot easier, especially if you have a lot of numbers to key in.
How To Fix numeric keypad Not Working:
1. Press the Num Lock button – Make sure the light on your Num Lock button is lit or the light could be located above the button next to a lock symbol
2. Unplug and plug in your keyboard – If you are using a USB keyboard
3. Look at the last Windows update that was installed – If the update was installed on the same date as when your keyboard stopped working then try removing the update:
- Right-click on the Windows start menu > Settings
- Update & Security > Click “View update history“
- Look at the last Windows update date and if it’s the same date as when the problems started occurring then click “Uninstall updates” and select the update and click “Uninstall“.

4. Check for Windows 10 updates – If you have not updated Windows at all recently then check for updates:
- Right-click Start menu > Settings > Update & Security
- Click the “Check for updates” button

5. Update the drivers for your keyboard:
- Visit the manufacturer’s website for your keyboard to get the latest drivers
- Alternatively, Open Windows Device Manager by right-clicking on the Start menu icon > Expand Keyboards > Right-click on your keyboard and click on “Update driver”
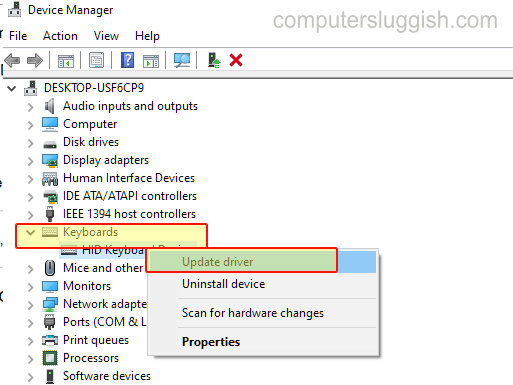
6. Run a troubleshoot on your keyboard – Let Windows 10 try and fix the problem for you:
- Right-click Start menu > Settings > Update & Security
- Click on Troubleshoot > Additional troubleshooters > Select Keyboard
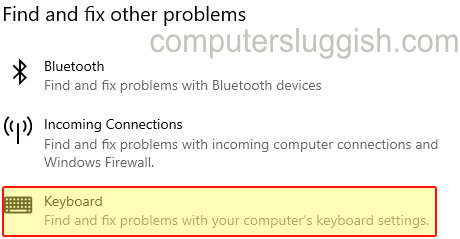
7. If you are using a laptop keyboard try plugging in a USB keyboard – See if the number keypad works to determine if it’s a fault with your keypad or Windows 10
8. Try plugging your USB keyboard into another computer to see if the problem is Windows 10 or the numeric keypad
After doing the above if your USB keyboard worked on another computer then you might need to reinstall or reset Windows 10.
If the keyboard did not work on another computer then you might need a new keyboard. The same goes with your laptop, if a USB keyboard worked fine on your laptop then the issue is most likely your laptop’s keyboard. But you might want to reinstall Windows first to be sure.


