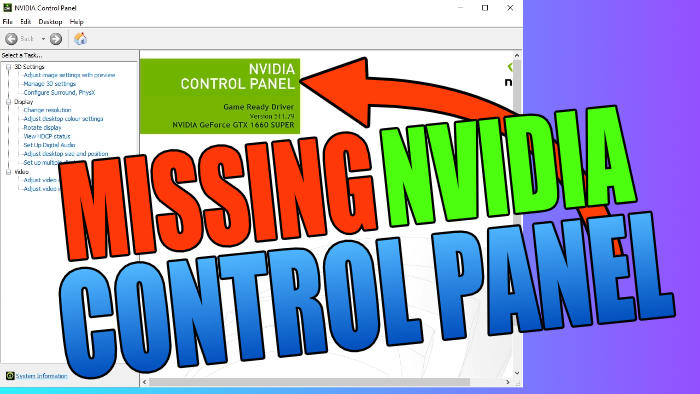If your NVIDIA control panel is missing this will stop you from being able to configure certain settings. So if you have an NVIDIA graphics card installed in your Windows 10 PC or Windows 11 PC then you should have access to the NVIDIA Control Panel.
But if you have noticed that the control panel is either missing from Windows, or perhaps you are getting a popup notification warning you that it cannot be found? Don’t worry because this can easily be fixed, and that is what I will be explaining how to do in this guide.
As you probably already know the NVIDIA control panel has lots of great settings which help enhance and make your Windows computer run better. It also can help to improve how your games run on your computer. So not being able to use the NVIDIA control panel because its missing is not ideal.
You can usually access the Nvidia control panel from your Windows taskbar. But if it is not there or you get a message like the one below saying that the “NVIDIA control panel is not found”, then keep on reading.
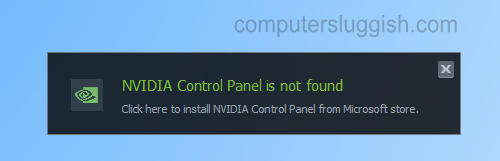
Table Of Contents
What Is NVIDIA Control Panel
The Nvidia control panel allows you to make changes to your NVIDIA graphics card settings and make changes such as:
- Resolution
- Colour settings
- Display rotation
- 3D settings
- Desktop size and position
- Setup multiple displays
These are just a few examples of some of the settings that can be changed within the NVIDIA Control Panel options.
Related: Clear NVIDIA cache files
How To Fix NVIDIA Control Panel Not Showing
Below are methods for resolving the Missing Nvidia control panel in Windows. Try each method until one resolves the issue for you.
Fix 1. Restart Windows
Restarting Windows can resolve most problems. And it’s definitely worth giving it a try first if you haven’t done so already.
Fix 2. Restart NVIDIA Services
- Open the start menu and search for Services and open it
- Now find the NVIDIA services > Right-click each service and click Restart
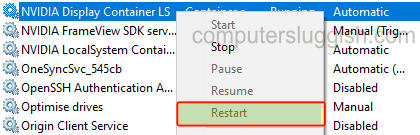
Fix 3. Reinstall NVIDIA Driver
- First, you need to go to NVIDIA Website here.
- Now select your graphics card from the list then search for a driver for your GPU

- Download and run the setup file for the NVIDIA driver and follow the steps
- Choose if you would like to install Geforce Experience alongside the driver
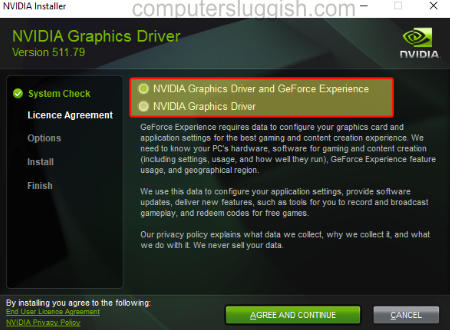
- Now select Custom and press Next
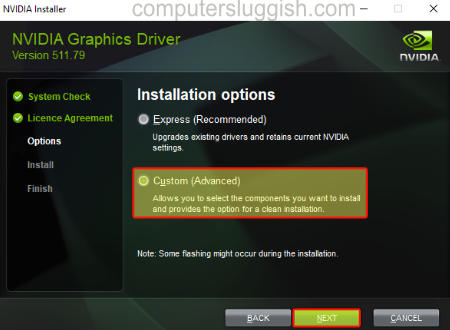
- Tick Perform a clean installation and click Next
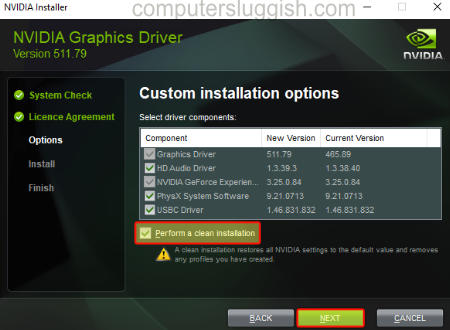
- Now Restart your PC and once restarted you should now be able to access the NVIDIA control panel. You can do this by right-clicking on your desktop or through the system tray and right-clicking on the NVIDIA icon
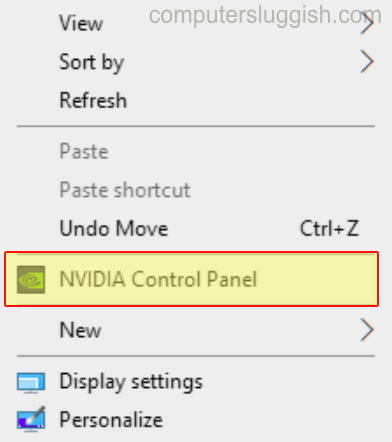
NVIDIA Control Panel Still Missing
If you have done the methods below and are still missing the NVIDIA control panel options in Windows, then the next thing I would suggest is to try creating a new user profile and see if that resolves the issue. As it could be a problem with the user profile which you are currently signed into.
If using a different user profile did not work then another thing you could try is using System restore and going back to a point in Windows when the NVIDIA control panel was working.
I hope the above guide has helped restore the NVIDIA control panel on your Windows PC or laptop. As I said above, not having access to the control panel does make things a little more awkward when wanting to change graphics settings.
If you did find this Windows guide helpful then we are sure you would like our other guides.