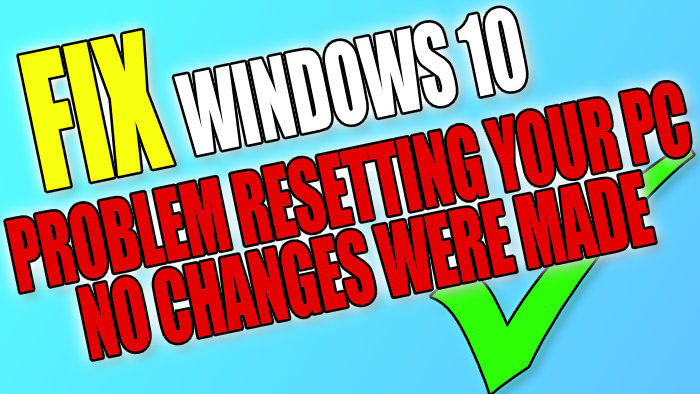Cannot Reset Windows 10 Errors On PC or Laptop
If you are trying to reset your PC or Laptop back to a fresh copy of Windows 10 because your system is not running too great or you are having a lot of system issues, it could very well be that a system file has become corrupted which could be causing you to get the window saying “There was a Problem Resetting Your PC No Changes Were Made” when trying to reset Windows 10.
Below we have listed a couple of methods you can try which will hopefully resolve the error you are getting when trying to reset your PC or Laptop.
Some of these errors are:
- There was a Problem Resetting Your PC No Changes Were Made
- Can’t reset PC or laptop
- There was a problem resetting your laptop or pc
Before attempting the below methods we would recommend that you make a backup of any important files. You also need to make sure that you are logged in as an administrator in Windows 10.
Methods To Fixing Can’t Reset Windows 10:
1. Run a file check to make sure none of your system files have become corrupted:
- Open the Windows 10 start menu > Type CMD > Open Command Prompt as an administrator
- Type in: sfc /scannow
- Press enter
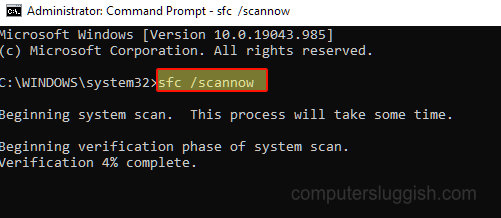
2. Try the following command as it will also attempt to repair and fix any problems with your Windows 10 system:
- Open the Windows 10 start menu > Type CMD > Open Command Prompt as an administrator
- Type in: DISM /Online /Cleanup-Image /RestoreHealth
- Press enter
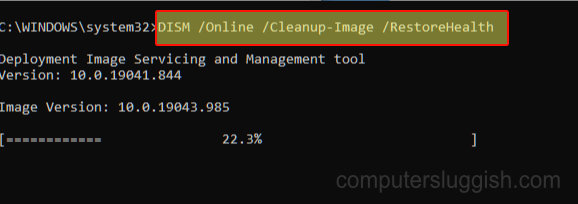
3. Try a System Restore:
- Open Windows Start menu and type “Control Panel” > Open Control Panel
- Change the “View by” to Small icons
- Select Recovery
- Click on Open System Restore
- Follow the steps to restore your system to your chosen point where Windows was working
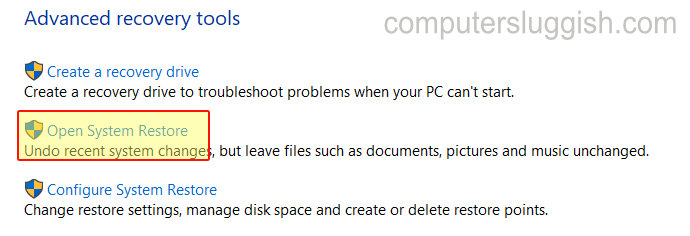
4. Ensure your security is not blocking your PC from resetting
5. Disable the Windows Recovery Enviroment:
- Open the Windows 10 start menu > Type CMD > Open Command Prompt as an administrator
- Type in: reagentc /disable
- Press enter
- If you want to enable it again just type in reagentc /enable

6. Run an advanced start-up – Try resetting Windows 10 through Advanced start-up:
- Right-click the start menu > Settings > Update and Security
- Click “Recovery” > Under Advanced start-up click “Restart now“
- Click “Troubleshoot” > Then click “Reset this PC“
- Then choose if you would like to either “Keep my files” or “Remove everything“
- Your device will then restart and hopefully begin the Windows 10 reset
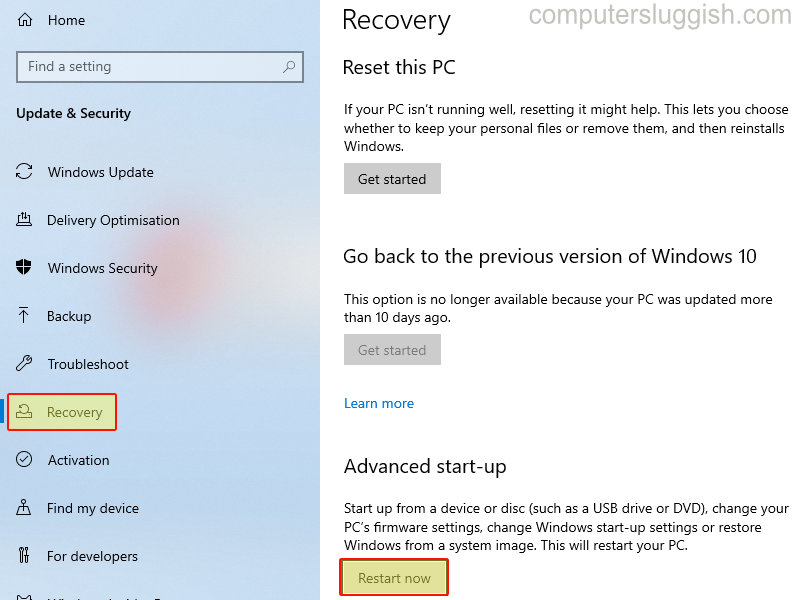

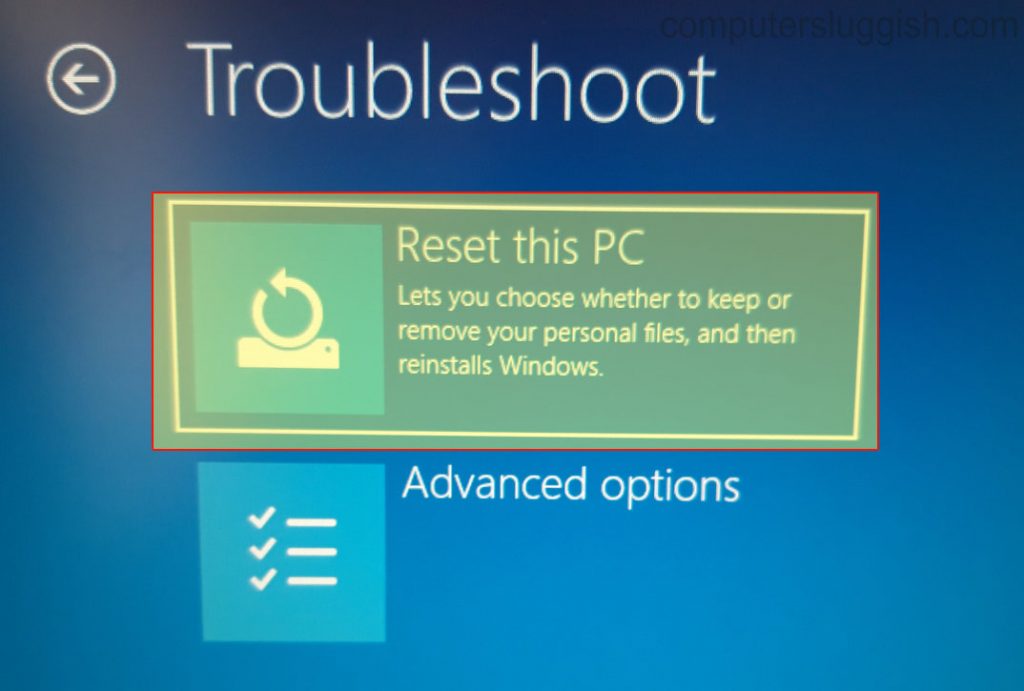
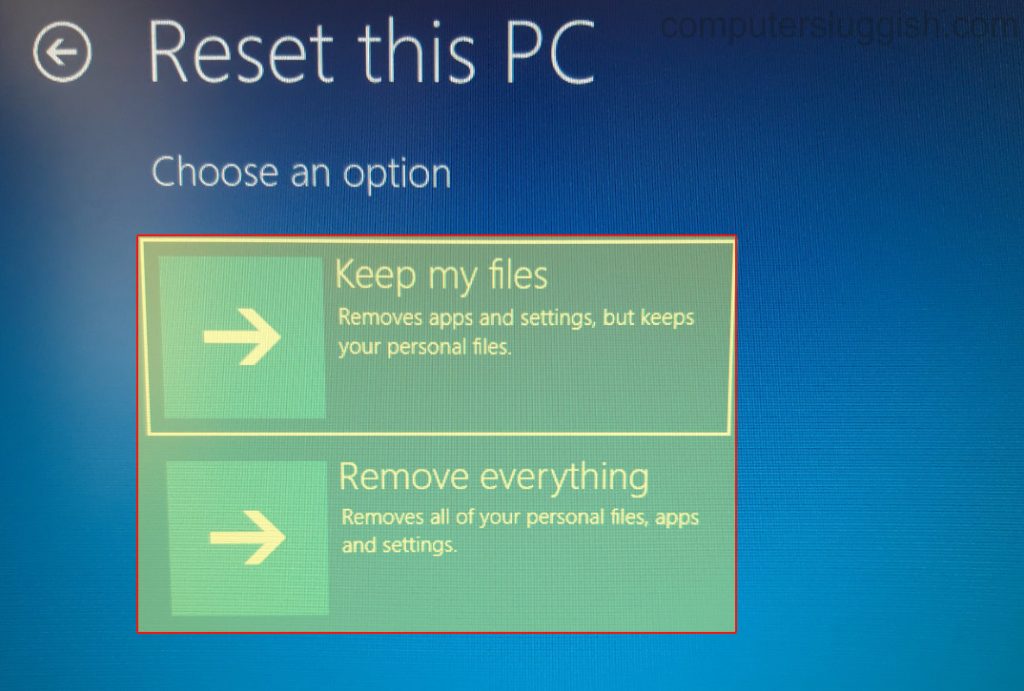
If you are still unable to reset Windows 10 then the system files are probably too corrupt or something else has gone wrong within Windows 10. So the only option now is to use a bootup USB or disk to reinstall Windows 10, but you won’t be able to keep your files so it’s worth making a backup of them.