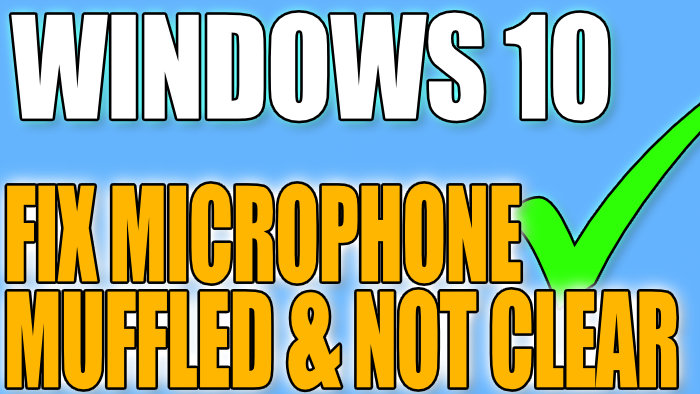How To Fix Microphone Not Clear & Quiet In Windows 10
In this post, we will be taking a look at resolving issues with your microphone.
Your microphone may be; muffled, quiet, not very clear, or sounds like you are on the other side of the room. And this usually happens in all programs, apps, or games you are playing.
If this is the case then don’t panic just yet and you don’t need to rush out and buy a new microphone, as it could simply just be a setting that needs changing in Windows 10.
We have listed a couple of things you can try below.
How To Fix Muffled, Quiet and not very clear Microphone:
1. Ensure your Microphone is plugged in correctly:
- If you have a USB microphone make sure it’s connected via USB. Some Mics come with detachable sections so ensure you have everything attached then plug it into the USB port
- If you are using a jack microphone make sure you have the mic plugged into the correct port for the mic and not the sound output port
2. Disable & Enable Your Microphone:
- Right-click speaker icon > Sounds
- Click on the Recording tab > Right-click your microphone then click Disable
- Then right-click your microphone again and click on Enable
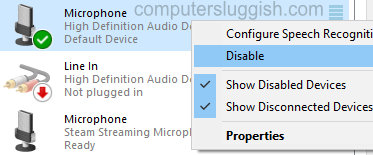
3. Turn Microphone level up:
- Right-click the speaker icon in the system tray > Sounds
- Click on the Recording tab > Click your microphone then click “Properties“
- Now click the “Levels” tab and turn the Microphone Array level up Then click “Ok“
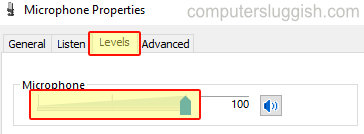
4. Change Default Format:
- Right-click the speaker icon in system tray > Sounds
- Select Recording > Click your microphone then click “Properties“
- Now click the “Advanced” tab > Under “Default format” ensure it’s on “DVD Quality“
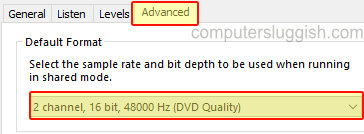
5. Update your microphone drivers:
- Check the manufacturer’s website and see if there are any new drivers available for your microphone
- You can also update drivers by right-clicking on the Windows start menu > Device Manager > Right-click on your Microphone > Click on “Update Drivers“
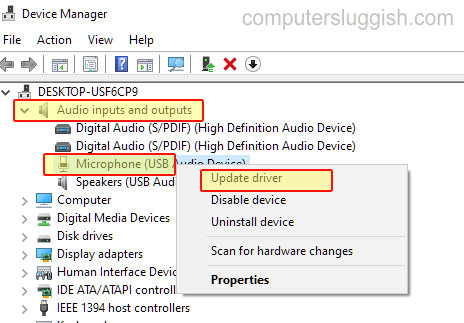
6. Run A Troubleshooter – If your microphone still sounds awful then the next thing to do is run a troubleshoot:
- Right-click start menu > Settings
- Update & Security
- Click on Troubleshoot on the left-hand menu> Click “Additional troubleshooters” Now click “Recording Audio” and follow the steps

There you have it that is how you can fix most issues with your Windows 10 microphone such as; It sounds not very clear, muffled, quiet, or just sounds like your not talking into your microphone.
If you are still having problems with your microphone then you might need to buy a new microphone but test it first in another device. Alternatively, you might need to reset Windows 10.