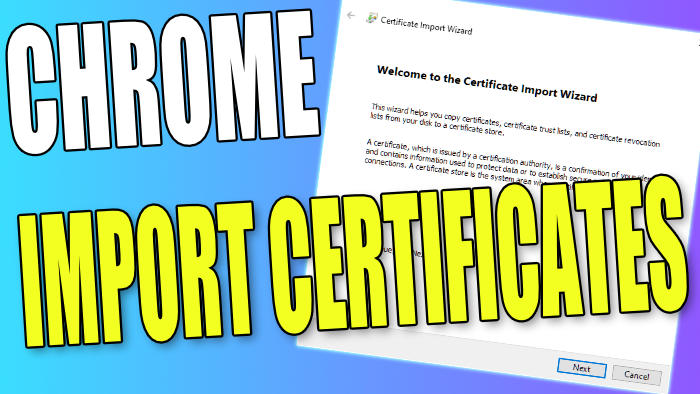If you want to import a certificate in Chrome then this is fairly easy to do. It can be done within the chrome browser’s security settings, and then you can browse for your SSL certificate using the Certificate Import Wizard.
This is a very similar way to adding a certificate in Microsoft Edge and allows you to import a variety of file types and certificates, including SSL.
It’s always important to make sure that you trust the certificate that you are importing. Just be careful and make sure you are happy with what you are adding to your browser.
Table Of Contents
Why install my certificate to Chrome?
If you are getting annoying messages on your browser such as; “There is a problem connecting securely to this website”, “Can’t connect securely to this page”, or “Your connection is not secure”, then importing your certificate can help fix these issues. You can also get similar messages if Chrome does not trust a website, so you can easily add a trusted site to Chrome.
How To Import SSL certificate in Google Chrome:
Below are the steps to add a certificate to Chrome.
1. Open your Google Chrome browser and click on the 3 dots in the top right-hand corner > Settings
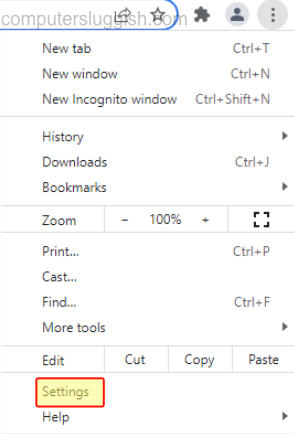
2. Click on “Security and privacy” in the left-hand menu > Then click on Security
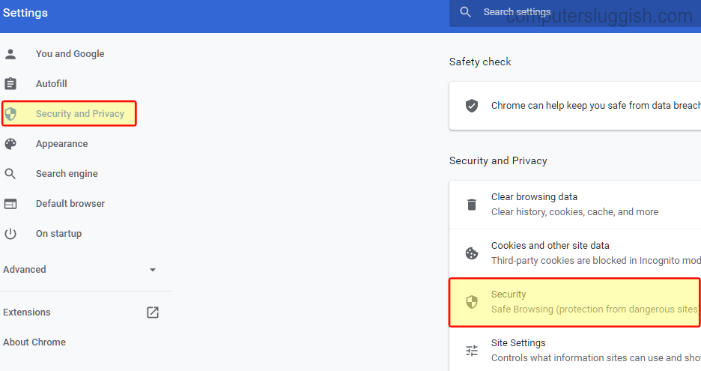
3. Scroll down to Advanced > Manage certificates
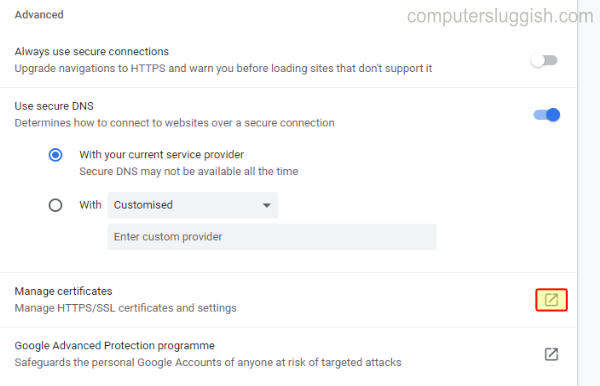
4. Click on Import…
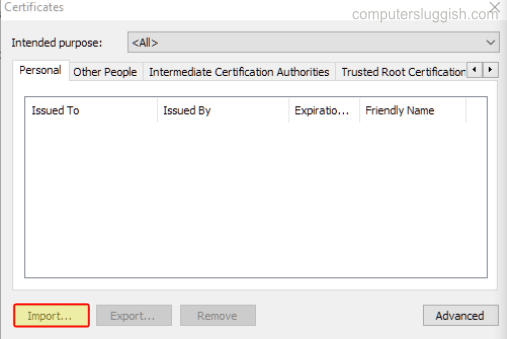
5. The Certificate Import Wizard will now pop up > Press Next
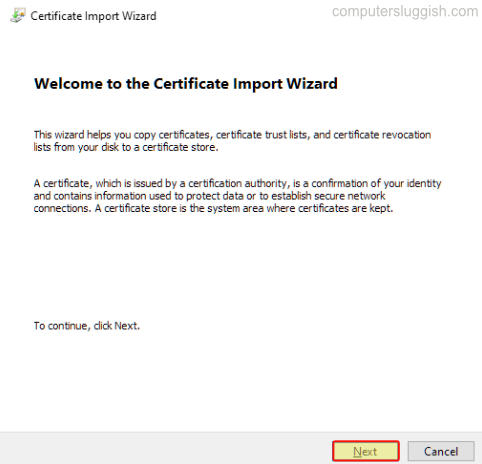
6. Browse for your certificate file (usually .cert or .cer) > Next > Click on Finish
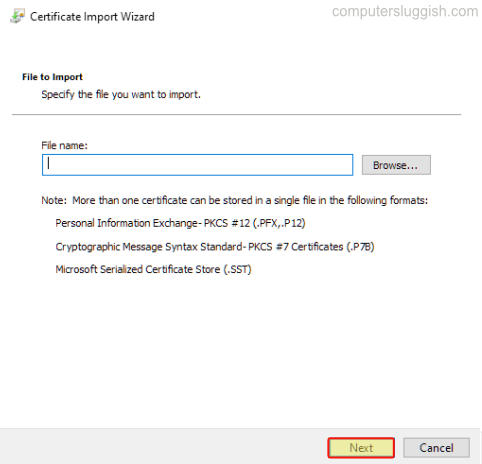
7. You will now notice that your certificates in Chrome should now be added
Check Certificates in Chrome?
If you have any problems after importing or you just want to double-check that everything is OK, then you can easily go to the Manage certificates settings in the steps above and then view your certificates. Just click on the tab of the group that you added your certificate to (for example Intermediate, Trusted Root, Trusted Public, etc.)
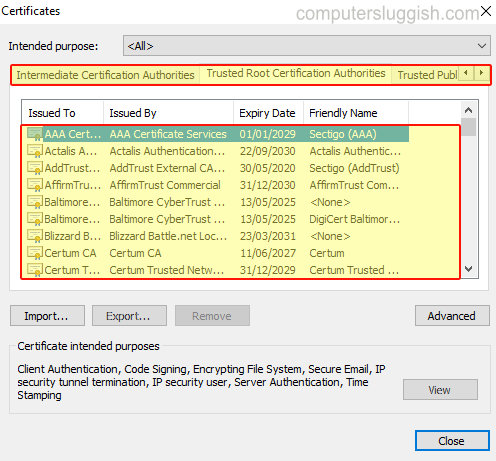
You can also select a certificate and then click on View to see more details, so you can just check everything over and make sure all the details are correct (see example below)
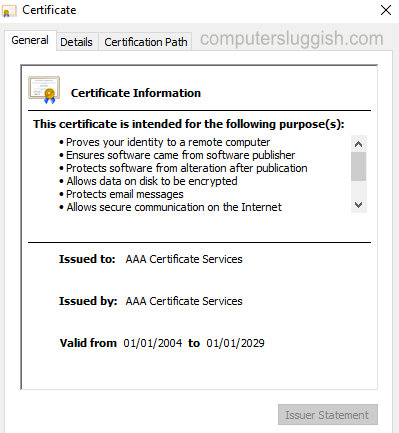
But that’s how easy it is to import certificates in Chrome. You may have already added your own certificate in Edge so you will be a pro at doing this now! If you do want to remove the certificate from your Chrome browser later on then this is easily done in the Manage Certificates Settings. Check out some of our other Windows guides here.