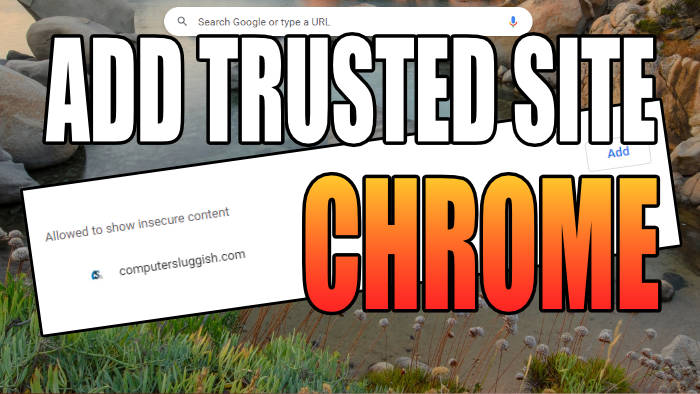In this guide, we will be taking a look at how to add trusted sites in Chrome. If there is a website you know and trust online but its content keeps getting blocked by your Chrome browser, then you will need to add the website to the Google Chrome trusted sites list.
If you add a trusted site to Chrome, this will mean that when you visit the website none of its content will be blocked by your Chrome browser so this is how to allow Chrome to access a website.
Just make sure you are adding a website to the Google allow list that you trust otherwise, you could end up causing damage to your system.
Table Of Contents
What are Chrome trusted sites?
Trusted sites in Chrome are basically websites that you trust. Although it sounds simple, your browser will block all or some of a website if it thinks the site has insecure content or perhaps is a security risk. You can choose a URL to add to your web browser’s trusted sites list, to allow you to view all of the website’s content.
If you have a website that you know will not cause your system any harm then you can add it to google chromes trusted sites list. Chrome will then know that you deem the website secure and safe, so when you visit that particular URL it will no longer be fully or partially blocked allowing Chrome to access the website.
Related: Add a certificate to Chrome
Why Add Trusted Sites To Chrome?
As we mentioned above, Chrome may stop you from accessing a particular URL until you add it to the Chrome trusted sites. This may be because of insecure content (such as the padlock missing) and your browser may do the following:
- Block website completely
- Ask permission every time you visit the site
- Display an Insecure content blocked warning
- Block content on the website
So if you are sure the website is safe then go ahead and check out the steps below on how to allow insecure content and trust a site in your Google Chrome browser.
If you are using another browser and having the same issue then you can also easily add trusted sites to Edge and also allow sites in Firefox.
How To Add Chrome Trusted Sites
Below are the steps so that you can add trusted sites to Chrome on Windows 10 and Windows 11. This will add the website of your choice to the Chrome allow/insecure content list so that the trusted website that you visit will no longer have restrictions.
1. Open your Google Chrome browser
2. Click on the 3 dots in the top right-hand corner of the browser > Click on Settings
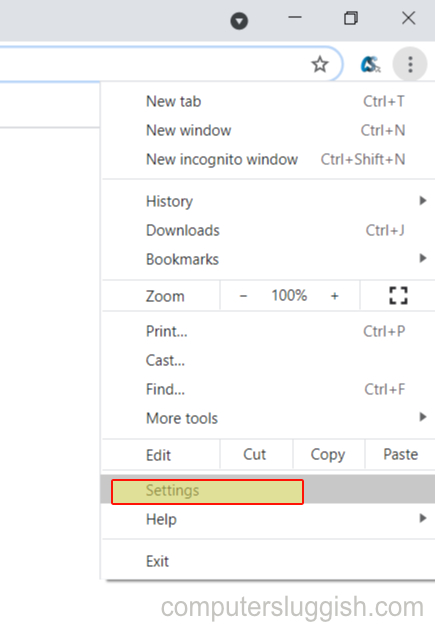
3. Click on Privacy and security from the left-hand menu > Then click on Site settings
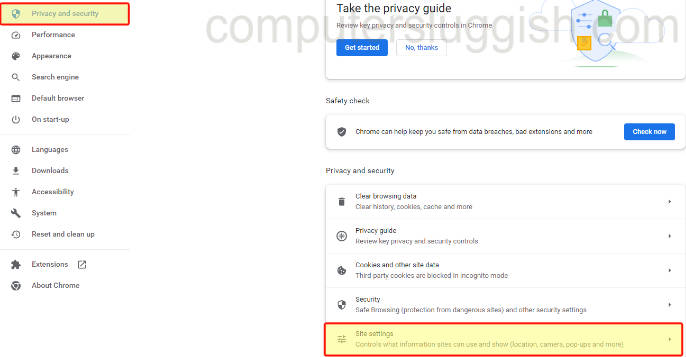
4. Scroll down and expand Additional content settings
5. Then click on Insecure content
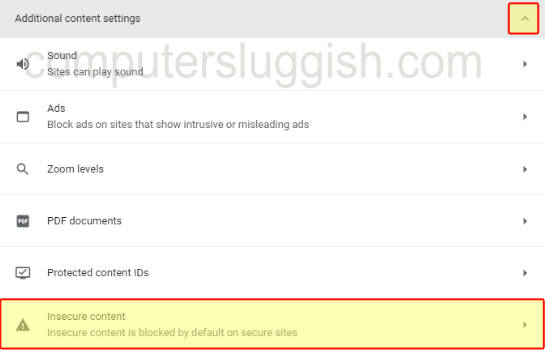
5. Then under where it says “Allowed to show insecure content” click the “Add” button

6. Type the website address that you want to add to the trusted sites list > Then click “Add“
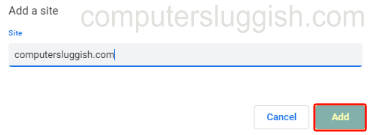
7. The site will now be in your Google Chrome trusted sites list and you will be able to see it under the insecure content list (this is where you can view your Chrome trusted pages that you have already added)

If you change your mind later on then you can easily remove the trusted site from chrome.
Can you add trusted sites to Chrome on mobile?
Unlike Windows 10/11, if you are wanting to add a trusted site to the Chrome app on your Android/Apple mobile device then, unfortunately, at the time of writing this guide, it is not currently possible to add trusted sites to Chrome on mobile. We can only hope this feature will be included in a future update for the app.
That is the end of our guide and has hopefully answered the question of how to add a trusted site to Chrome. You will no longer get any prompt messages or warnings letting you know the website is unsafe, and it will now be a trusted site in Chrome.
You can also check out our other Windows guides here.
Check out our YouTube video here on How To Add A Trusted Site To Google Chrome if you are getting stuck.