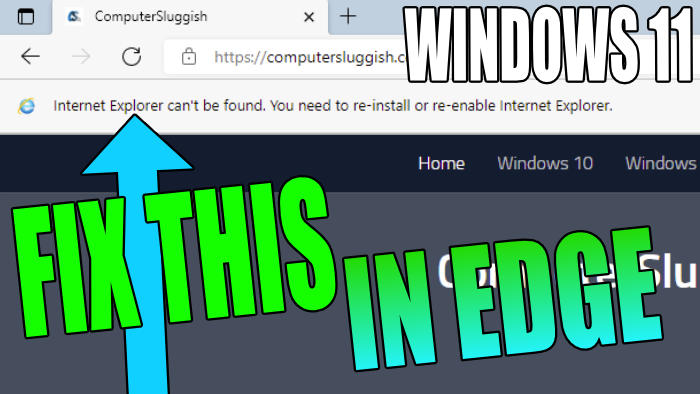If you are trying to use the Internet Explorer Mode In Edge on your Windows 11 or Windows 10 PC, then you may discover that it is missing and you will get a message saying “Internet Explorer can’t be found. you need to re-install or re-enable Internet Explorer“.
If you get this warning then don’t worry because there is a simple solution to fix Internet Explorer mode missing in Microsoft Edge, which is what we will be taking a look at in this guide.
Below, I have listed the steps on how you can get IE mode back and you will be able to browse the websites that require internet explorer compatibility again in no time.
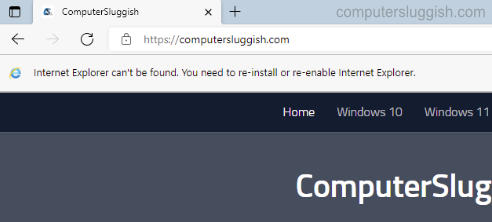
Table Of Contents
What Is Edge IE Mode?
Before we take a look at how you can fix the “Internet Explorer can’t be found in Edge” issue, I thought I would just add what this mode is used for.
If you are trying to browse a website that requires Internet Explorer compatibility then this is how it can be achieved as Internet Explorer will no longer be available after 15 June 2022.
What If The Steps Below Do Not Fix Edge IE Mode Missing?
If you are still receiving the message saying in your Edge browser saying that “Internet Explorer can’t be found. you need to re-install or re-enable Internet Explorer”, then it would be worth ensuring your Windows system is up to date and if that does not work then you could try repairing Microsoft Edge.
Fix Edge IE Mode Missing:
Below are the steps to fix the internet explorer cannot be found Edge issue that you are facing.
1. Right-click the Windows start menu icon and select Settings

2. Now Select Apps > Then go to Optional features
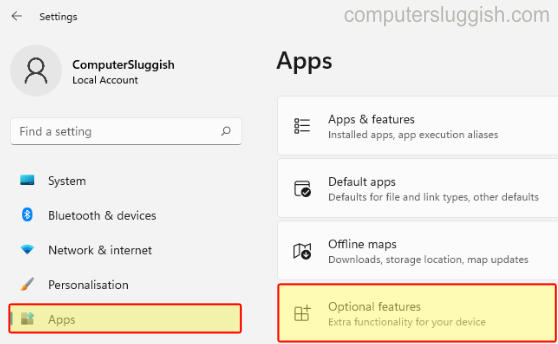
3. Next to “Add an optional feature” click View features

4. Search Internet Explorer Mode and select it then click Next
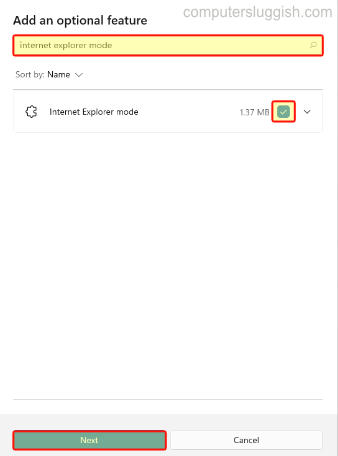
5. Now click Install then restart Windows once the installation finishes
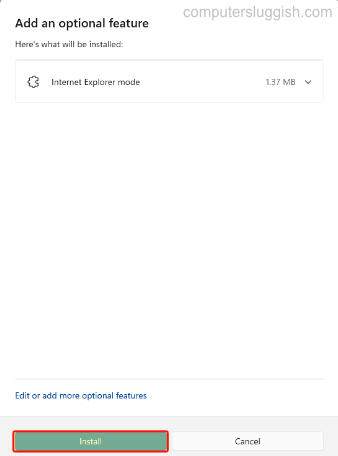
You will now have installed Internet Explorer mode to Microsoft Edge in Windows 11 and you should no longer get the error when trying to use it in your Edge browser.
If you are not too sure about how to use this feature then don’t worry as it’s fairly straightforward, and we have a guide here explaining how to use IE mode.
If you enjoyed this guide then we are sure you would like our other Windows 11 guides.