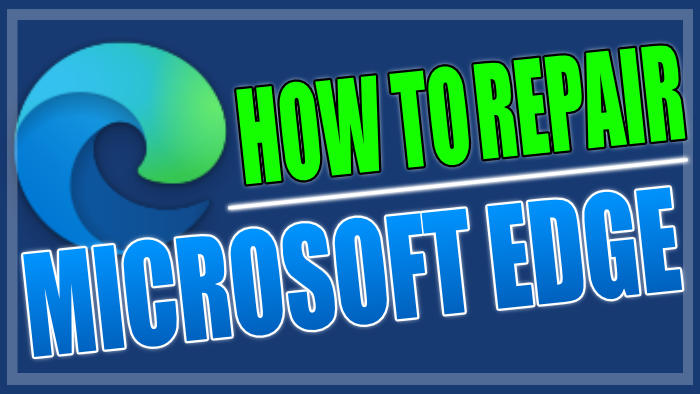Edge is a well-known and popular browser by Microsoft. It has become a really good web browser over time, but that does not mean it does not have its problems such as it crashing and not working. That is why in this guide, we will be taking a look at how you can repair Microsoft Edge on your Windows 11 PC or laptop.
So if you are running into issues with your Edge browser such as it not working properly or it won’t open, then don’t worry just yet. You can use the Microsoft Edge repair tool to hopefully fix the issue you are having.
Table Of Contents
What do you mean by “repair Edge”?
Repairing basically means a Microsoft edge reinstall on your PC. And reinstalling software and browsers can be a great thing when it comes to troubleshooting issues.
Some of these issues could be:
- Not launching
- Crashing
- Freezing
- Not responding
- Keeps closing
- Opening and then closing again
- Not opening
Will repairing Edge remove my browser data?
It will not remove your browsing data when you repair Microsoft Edge, it will just reinstall the web browser and your browser data and settings will not be affected.
What If A Repair Does Not Work?
If Edge Repair does not resolve the issues that you are having with the web browser then you could try restoring settings to their default values. This will then reset almost everything within the web browser for you.
How To do a Microsoft Edge Repair
I have listed the steps on how to do this in Windows 11, which are very similar to how you repair Edge in Windows 10.
1. First, you need to right-click on the start menu icon and select Apps and Features.

2. Now search for Microsoft Edge and click the 3 dots then select Modify.
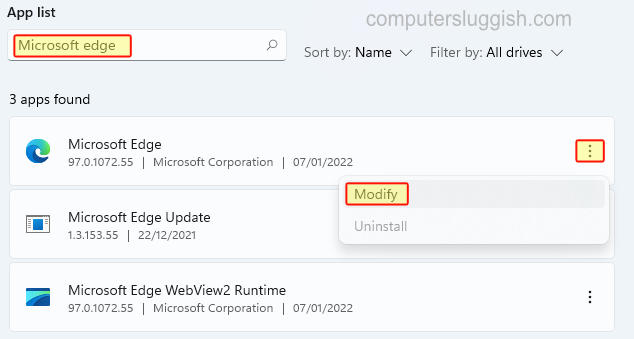
3. Now click Repair (You will need an internet connection to repair Edge).
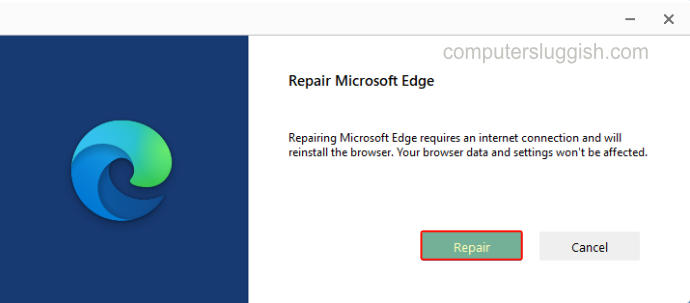
4. You will then see that Edge is downloading and will begin to install.
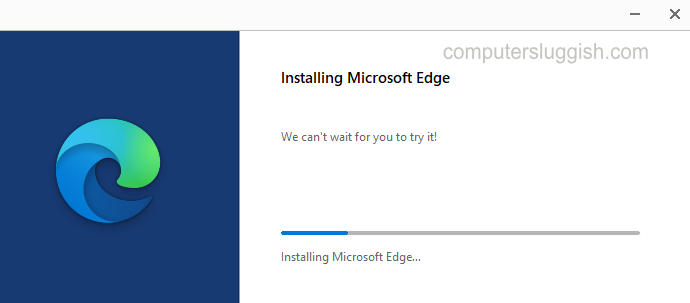
5. Once the installation has finished Edge will open automatically, and you have now successfully repaired Microsoft Edge in Windows 11.
There you have it that’s how you repair and fix issues in Microsoft Edge and hopefully, it has helped resolve the issues you were facing in the web browser.
Did you know Edge has an Internet Explorer mode which is pretty handy for those sites that still require it? As IE is no longer supported by Microsoft.
If you liked this guide then we are sure you would like our other Windows 11 guides.