In this guide, we will be taking a look at how you can remove a black border or black lines which you are getting around your display, within Windows using the NVIDIA control panel. So you will need to have an Nvidia graphics card within your computer to be able to do this.
If you have just got a bigger display for your Windows PC or laptop and have already played around with trying to get a resolution that fits your monitor’s display perfectly, then you may have discovered that there is not a resolution suitable for your monitor. Well don’t panic, because as we said there is a setting within the Nvidia control panel called scaling that allows us to get around this, and you can resize your desktop to fit.
Table Of Contents
Do I Need A New Display To Remove The Black Borders?
You do not need to buy a new monitor to get rid of the black lines/ borders as it is just a case of changing the scaling within the NVIDIA control panel.
What If NVIDIA Control panel Is Missing On My PC?
If you are missing the NVIDIA Control panel in Windows then you will need to download the latest NVIDIA driver.
How To Fix Black Border Around Monitor
We have listed below the steps for changing the scaling of Windows within the Nvidia control panel.
1. Right-click on your desktop and open Nvidia Control Panel
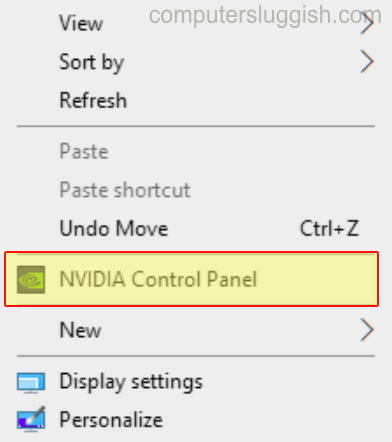
2. Make sure you have selected “Adjust desktop size and position” on the left-hand menu under “Display” > Click on the Scaling tab and try changing the settings to either Aspect Ratio, Full-screen, or No scaling and see if one of those settings works for you (Don’t forget to press Apply after any changes)
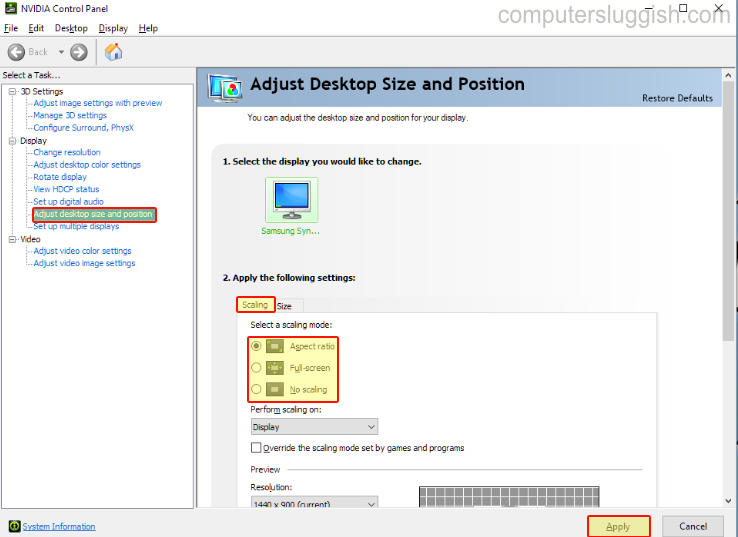
3. If you still have black borders on your screen then click on the Size tab > Tick the box for “Enable desktop resizing” > Click on “Resize...“
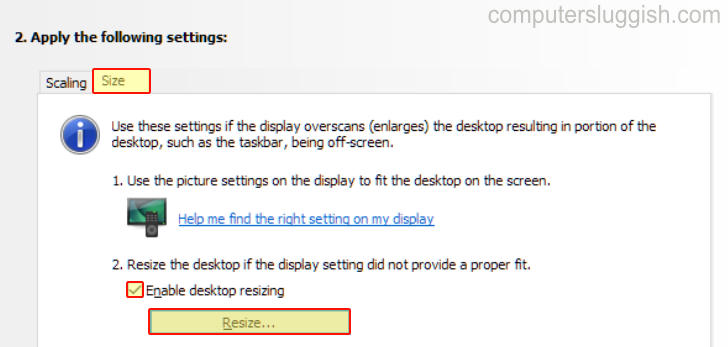
4. You will now see a screen overlay with 4 green arrows in each corner > Adust the sliders to make the green arrows fit the corners of your display > Once happy press OK

So that’s how you remove the black border/line that you were getting around your monitor display in Windows. If you did find this guide helpful then we are sure you would like our other Windows guides.


