In this guide, we will be showing you how to enable Internet Explorer within Microsoft Edge on your Windows 11 PC or laptop.
As you probably already know Internet Explorer is not available within Windows 11. However, that does not mean that you are not able to still browse websites in a compatibility mode in Microsoft Edge, which enables Internet Explorer functionality within your Edge browser.
What Is Internet Explorer Mode In Edge?
If a website requires Internet Explorer compatibility to be able to run correctly then you can use Microsoft Edge Internet Explorer mode to visit the website to resolve the issue.
Can You Install Internet Explorer To Windows 11?
If you are a fan of the old classic Internet Explorer then unfortunately you are unable to install Internet Explorer in Windows 11. In fact, Internet Explorer 11 is retiring on 15 June 2022.
Enable Internet Explorer Mode If Missing In Windows 11:
If for some reason you are missing the IE Mode feature within Microsoft Edge in Windows 11 then that means that for some reason the Internet Explorer mode has been disabled, but don’t worry it’s easy enough to enable.
Using Internet Explorer Mode In Edge:
Below are the steps for enabling Internet Explorer mode within Microsoft Edge. There are two different options that you can choose from when making a website using IE mode.
1. Allow sites to be loaded in IE Mode
- Open Edge > Click on the 3 dots in the top right-hand corner > Settings
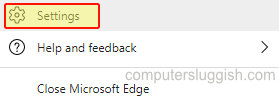
- Click on Default Browser in the left-hand menu > Next to “Allow sites to be reloaded in Internet Explorer Mode” click the drop-down arrow and change to Allow

- Now you have this option enabled you can right-click on an open tab then click “Reload tab in Internet Explorer mode“

- You will have a message in the corner letting you know that you are in Internet Explorer Mode
2. Add a page to open in IE Mode
- Open Edge > Click on the 3 dots in the top right-hand corner > Settings
- Go to Default Browser > Next to “Internet Explorer Mode Pages” Click on Add

- Type in your chosen website and click Add

- The pages added will be opened in Internet Explorer mode for 30 days
You will know you are viewing a website in Intenet Explorer Mode because there will be a bar at the top letting you know and also giving you the option to leave the IE Mode.

Thats how you can still view websites that require Internet Explorer compatibility in Windows 11 as Internet Explorer is not available. If the website you are viewing in IE mode is a site you visit often you could always add it to your trusted site list in Edge. If you found this guide helpful then we are sure you would like our other Windows 11 guides.


