In the Microsoft Edge browser, you can easily add a trusted site on your Windows 11 PC or laptop. So if you often visit a website that you trust or perhaps you have your own website which you trust, then you can add them to Edge’s trusted site list which will stop Edge from asking for permissions every time you visit these websites.
In this guide, we will be taking a look at how you can add a trusted site to Edge in Windows 11, and don’t worry it’s not too difficult to do. However, it’s important that you do trust the website that you add as Edge will no longer block the site that’s added.
This is the same method as adding a trusted site to Edge in Windows 10, as it is done within the Windows Internet Options.
Table Of Contents
What Is A Trusted Website?
As I said above a trusted website is a site that you trust and know will not harm or damage your Windows 11 system or files. You should not add a website to the exceptions list if you do not fully trust it, as you will be granting that site full trust within Edge.
Why Add Trusted Sites To Microsoft Edge?
If you often visit a website and you constantly have to approve permissions or certain parts on that site are being blocked, then adding it to the trusted site list in Edge should resolve these problems. The website will no longer be restricted as much by Edges security and there will be fewer safeguards.
Can You Change Security Level Of Trusted Sites In Edge?
When you are adding a website you can also choose the security level for your trusted sites in Windows 11 and these are:
- High
- Medium-high
- Medium
- Medium-low
- Low
When selecting a security level for this zone you will see what’s blocked or allowed in the description next to the slider (see screenshot below).
You just need to drag the slider up or down to your chosen security level.
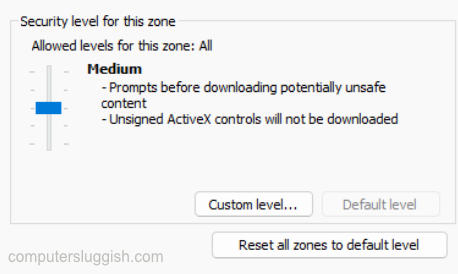
How To Add Edge Trusted Sites
Below are the steps to add trusted sites in Windows 11 to Microsoft Edge.
1. Open the start menu and search for and open Control Panel
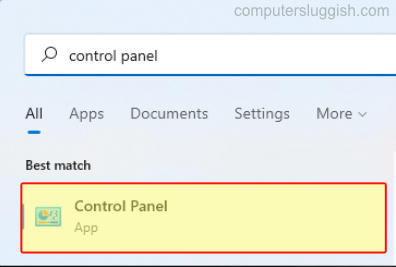
2. Change the “View by” to Small Icons
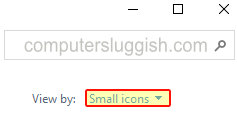
3. Click on Internet Options
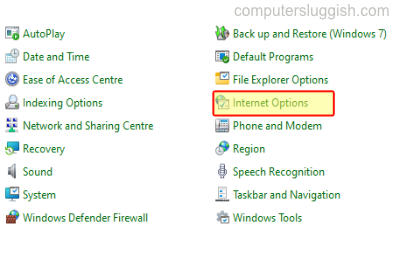
4. Now select the Security tab and click on Trusted sites > Then select Sites
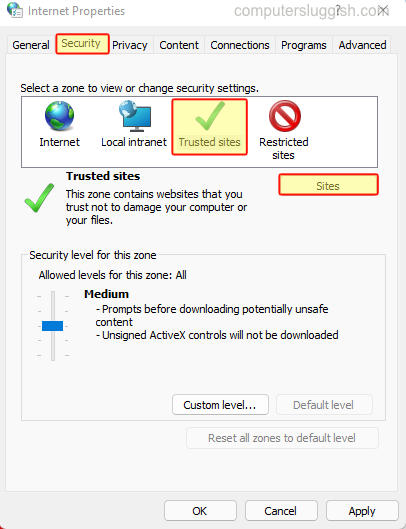
5. When typing in the URL of your chosen site you will have to make sure you put the HTTPS prefix in if you have the box ticked at the bottom that says “Require server verification (https:) for all sites in this zone“
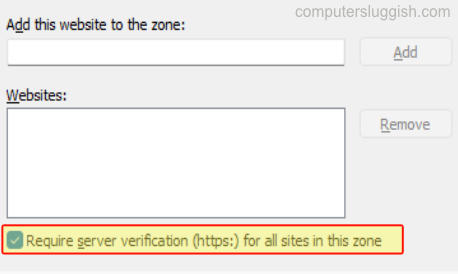
6. Type in the URL of the website then click Add
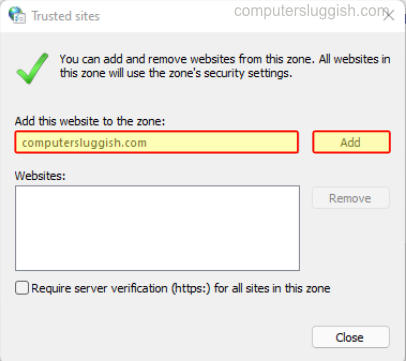
7. You will then see your website in the websites list below
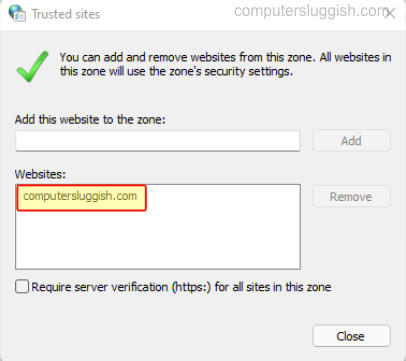
Can you add trusted sites to Edge on mobile?
As you can see we can easily add trusted sites in Edge on Windows 11, but unfortunately at the time of writing this guide, we do not have the option to add a trusted site to Edge on an Android mobile or Apple mobile. I personally would like to see this feature become available in the near future but we will have to wait and see.
There you have it that’s how you can add trusted sites to Microsoft Edge in Windows 11. As I said above, just be very careful on the sites you add as you will be trusting the website to not damage your computer or the files you have on it.
If you found this guide helpful then I am sure you would like our other Windows 11 guides.


