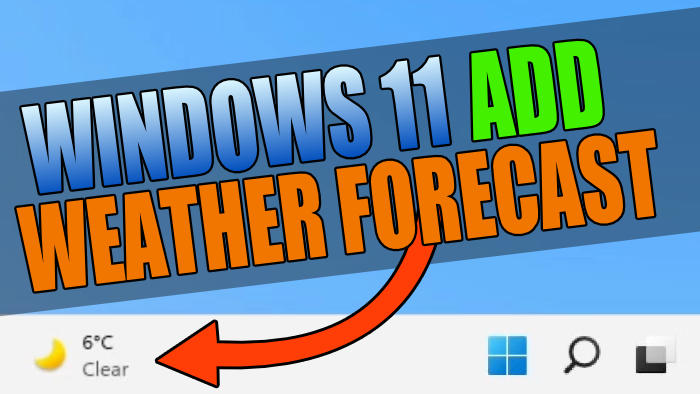Another update means another new feature in Windows! And this time one of those features is being able to add the popular weather forecast widget to your taskbar. So in this guide, we will be taking a look at how you can add the weather icon to your taskbar in Windows 11.
Just like in Windows 10, we can now see what the weather is currently like in our local area. So if you are not sitting next to a window or don’t want to look outside, then you can check out the weather icons on your Windows 11 taskbar.
If you have already installed the latest Windows 11 update KB5010414 and you are not seeing the weather forecast widget on your taskbar, then don’t worry because we will also be taking a look at how you can fix that.
Do you Have To Sign Into The Widget App?
Yes, you do need to sign in to the Windows 11 Widget app to be able to see the weather forecast on your taskbar. And this will also allow you to customize the widget app.
How To Add Weather Forecast To Windows 11 Taskbar:
Below we have listed the steps for adding the weather forecast icon to the Windows 11 taskbar.
1. Install Update KB5010414 by right-clicking on the start menu icon and selecting Settings

2. Now select Windows Update in the left menu > Now click the Check for updates button

3. You should now see an update for KB5010414 > You need to download and install this (also ensure there are no other updates and if there are install them)

4. Once the installation has finished restart Windows 11
5. You will now see a widget icon in the bottom left corner of Windows 11 (if you don’t refer to the below where we explain how you can fix this)
6. Hover over the widget app icon then click on Sign in

7. Now sign in to your Microsoft account (if you don’t have one you will need to create one)

8. Once you have signed in you will now see the weather forecast on your taskbar and you can also hover over the weather icon to make changes to the weather and newsfeed

How To Fix Missing Weather Forecast Icons On Taskbar?
If you are currently missing the Weather and News and Interests on your Windows 11 PC or laptop, then there are a few things that you can do to resolve the issue. So firstly you need to ensure you have done everything above, and after doing that if you are still missing the forecast on your taskbar then do the following:
Method 1:
1. Open the Microsoft Store by clicking onto it on your taskbar or searching for it
2. Now select Library

3. Now click Get updates and install the latest updates for all the apps within Windows 11

4. Once installed Restart Windows 11 and you should now see the icon on your taskbar

Method 2:
If you are still missing the weather forecast /widget app on the taskbar do the following:
1. Right-click the start menu icon and select Settings
2. Now click Personalisation and click Taskbar

3. Toggle Widgets to On

How To Hide The Weather Forecast In Windows 11?
If you no longer want to see the weather forecast in your taskbar then you can hide within the Windows 11 settings by doing the following:
1. Right-click the start menu icon and select Settings
2. Now click Personalisation and click Taskbar

3. Toggle Widgets to Off

We hope the above guide has helped add the weather icon to your Windows 11 taskbar. If you did come to this guide because you were missing the weather forecast even though you had the KB5010414 update installed, then we hope the above also helped fix this issue.
In the unfortunate event that you are still unable to get the weather forecast on your Windows 11 taskbar, then try switching to a different user to see if it’s an issue with your user profile.
If you found this guide helpful then we are sure you would like all our other Windows 11 guides.