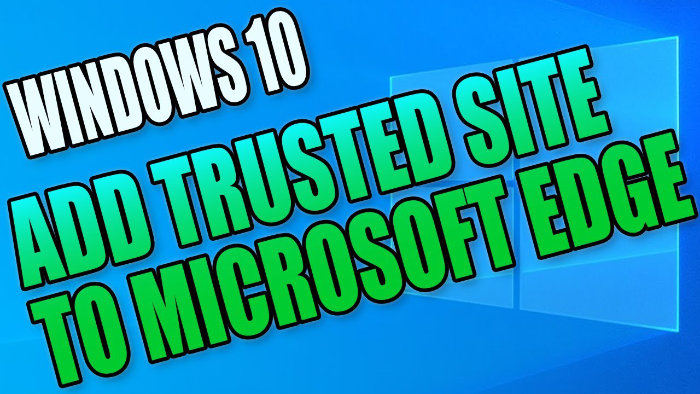If you have a regular website you always visit, or you host your own website you might want to add it to the Edge trusted sites list on your computer. But just remember you must trust this website if you are going to add it to the trusted sites on your Microsoft Edge browser otherwise, it could damage your computer or files.
Even if you do add a site to the trusted sites in Microsoft Edge you still have a few different security levels you can choose from ranging from Low to High. But adding a URL to the trusted sites will stop Edge from asking permission when you visit a regular website.
Table Of Contents
What is a Trusted Site?
A Trusted website is simply a website that you know and trust. Basically, your browser may block some or all of a particular website that you visit, if it thinks that site has perhaps insecure content (little padlock next to the website in the address bar), or is possibly a security risk.
You can choose certain URLs to add to the Edge trusted sites list and also other web browsers such as Chrome and Firefox, so that you can view all of the website’s content.
Why Add trusted sites to Edge?
If you know your chosen website is safe and secure and will not do any harm to your system, then by making it a trusted site in edge you are telling your browser that it is safe so that you will be able to access the site without being blocked, asked permission to view it or be able to view missing content.
Can you Change the security level of trusted sites in Edge?
In the trusted sites zone you can change the security level for your trusted sites:
- High – For websites that might have harmful content and maximum safeguards
- Medium high – For most websites, prompts before downloading potentially unsafe content
- Medium – Prompts before downloading and Unsigned ActiveX controls will not be downloaded
- Medium low – For websites on your local network, most content run without prompts
- Low – Minimal safeguards, No prompts for downloads, for sites for absolutely trust
Related: How to remove trusted sites in Edge
How to add trusted sites in Edge
Below are the steps on how to add a trusted site to Edge on your Windows 10 PC.
1. Open Windows 10 Start Menu > Type Internet Options > Open Internet Options
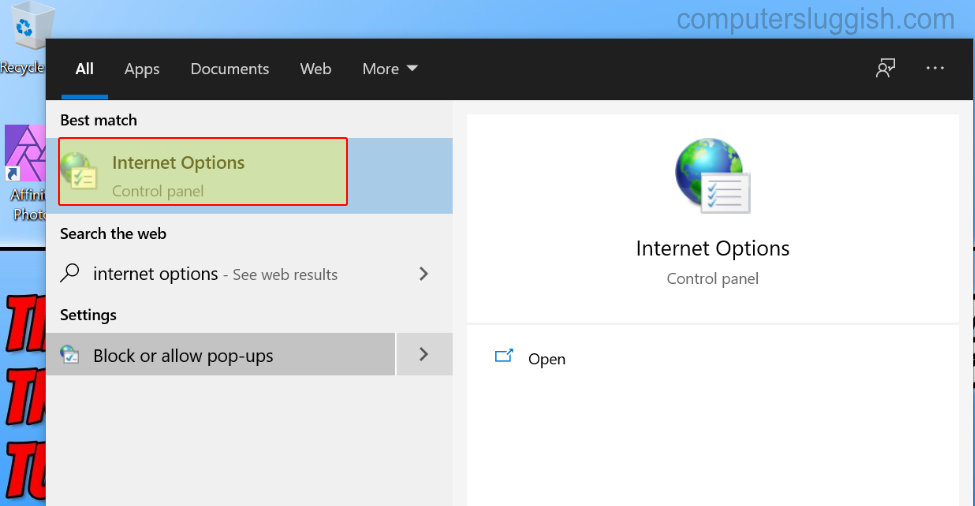
2. Click on the Security tab > Click on Trusted Sites >Then select Sites

3. Type in the trusted site URL in the box that says “Add this website to the zone:” > Click Add > Press Close
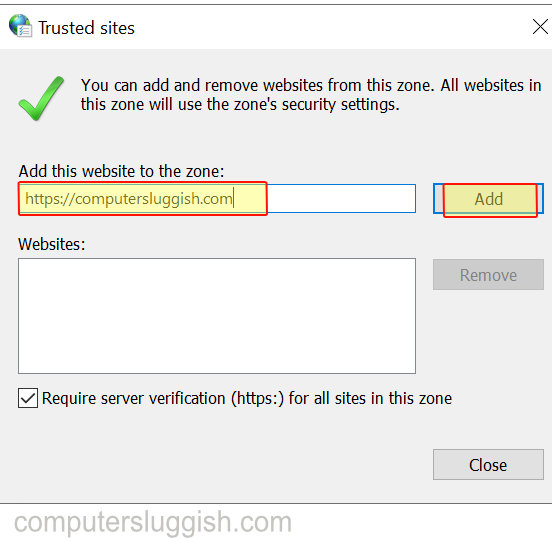
Can you add trusted sites to Edge on mobile?
As you can see from the steps above, it’s very easy to add trusted sites in msedge on your Windows 10 PC or laptop. But if you were trying to find a way to add a trusted site to the Microsoft Edge app on your Android or Apple mobile device then, unfortunately, at the time of writing this you cannot add Edge trusted sites on your mobile browser. Fingers crossed this feature will be added in a Microsoft Edge new update, in the near future.
That’s how easy it is to add a trusted site to Edge so that the latest Microsoft browser will stop blocking the site, and you can choose which security level you want for the sites. You can also do the same process of adding a trusted site in Windows 11.