Do your Android apps keep crashing? If they are then you are on the right guide, as I have listed different methods that you can use to help troubleshoot and fix what’s causing the apps to crash on an Android phone or tablet.
When it comes to apps running on Android, you want them to be running smoothly without issues. But if your Android apps keep crashing don’t worry as it’s normally something simple that’s causing the issue. Once you have tried one method below try the app in question, and if you still have the same issue move on to the next method.
How to fix android apps crashing
1: Restart android
Yeah I know it sounds simple but it’s a method that gets overlooked a lot and usually resolves most problems when it comes to technology playing up. So as the method says, restart your android mobile or tablet as it will give everything a fresh start and hopefully help.
2: Close background apps
If you have lots of different apps running in the background while you using the android app that’s crashing, then one of the background apps could be conflicting causing it to crash on your mobile or tablet. So close everything down and then try launching the app again.
3: Update the android app
Have you checked to see if there is a new update available for the app? The developers could be aware of the problem and have done a patch within the update that fixes the crashing issue that you are experiencing.
- Open the Play Store and select your Profile icon
- Now choose Manage apps and device
- Go to the Manage tab and then click on Updates available
- Find the app that you are having issues with then select Update
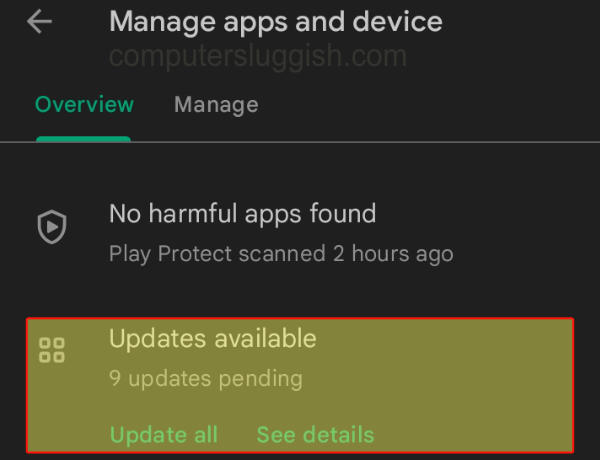
4: Update android
Make sure you have the latest Android update installed on your device. We can manually check if there is a new update available within the settings on your device and I have listed the steps below.
- Open Settings on your Android
- Go to Software update and select Download and install (if there is no update showing then select Download updates manually)
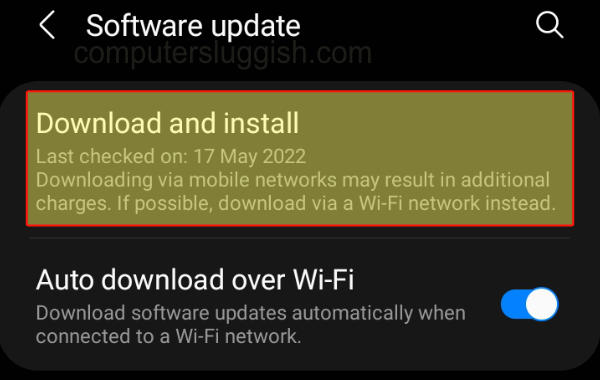
5: Clear cache
If there is a problem with one of the cache files then it could easily cause the Android app to crash and stop responding. So clearing the cache files can have the app recreate the files that it needs the next time you launch the app.
- Open your Android device Settings then select Apps
- Select the app that you are having issues with then go to Storage
- Select Clear Cache
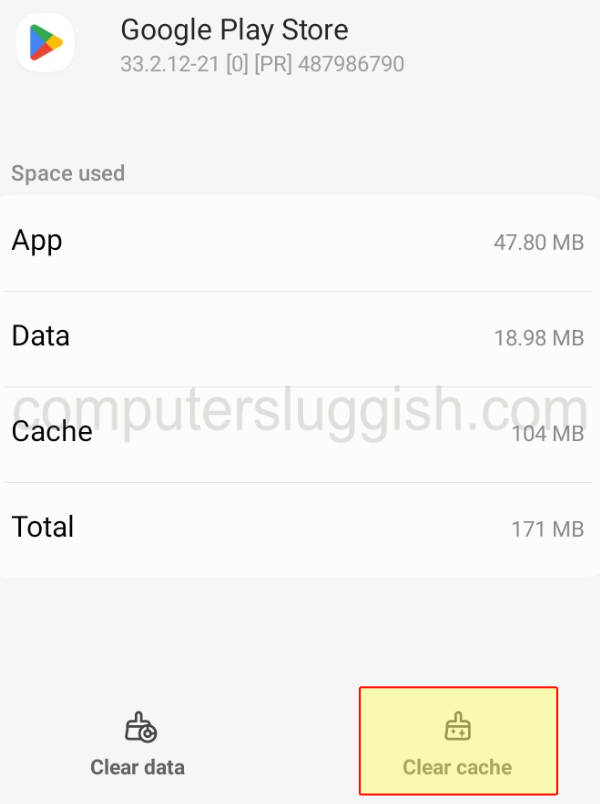
6: Clear data
If one of the data files has become damaged or missing then it’s going to cause issues, and there’s no doubt about it. So again, like clearing the cache we can also clear the app’s data within the settings.
You might need to sign back into the app if it’s one that requires you to log in, so ensure you know your login information before clearing the data.
- Go to Settings and then select Apps
- Now select the app that crashes then go to Storage
- Select Clear Data
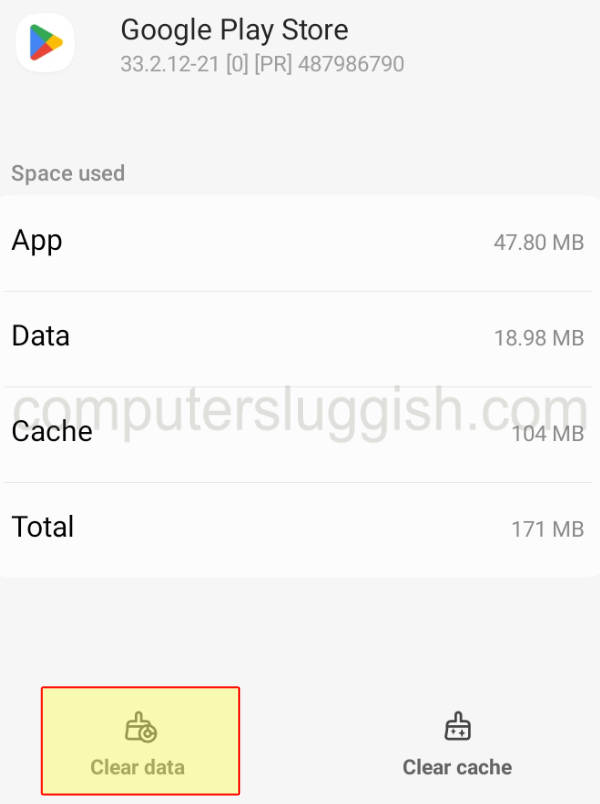
7: Storage space
If you have a lot of apps, photos, and other stuff on your Android device then you might be close to using up all the storage space without realizing it. And when you use an app on your phone or tablet it requires storage space to work, so if it is getting low that would explain why your android apps keep crashing, as well as your Play Store if it keeps crashing.
- Open Settings on your Android
- Now choose Battery and device care
- Select the Storage option
- Now you can see how much storage space you have available

8: Reinstall the app
If none of the above methods have helped then it could just be an issue with one of the app’s installation files, or something else has gone wrong. So the next best thing to do is reinstall the app back to your tablet or phone.
If you did have the app installed to external storage then reinstall it to the internal storage on your android, to help prevent further crashing issues with the android app.
So that’s it, I hope the above methods helped you troubleshoot and fix what was causing your android apps to keep crashing and not working.
If you did like this guide then we have more Android guides you might like.


