In this guide, we will be taking a look at how you can fix graphics issues in Need For Speed Unbound on PC. If you are having black screen issues, FPS drop, or DirectX errors then there are a few things that we can do to fix this, as I show in this guide.
When you are racing around the streets in NFS Unbound the last thing you want is to encounter graphical issues or just get a black screen that stops you from being able to play the game completely. To help with this I have listed 5 methods below that will help fix all graphics issues in Need For Speed Unbound.
5 Ways to fix NFS Unbound graphics problems & DirectX Errors
Fix 1: Update DirectX
When it comes to updating DirectX in Windows 10 and Windows 11 we need to do this two ways. First through the Windows updates, and the second using a DirectX setup tool which we can download from the Microsoft website.
- Update Windows by right-clicking on the start menu icon and selecting Settings
- Now click on Update & Security (on Windows 11 choose Windows Update)
- Click the Check for Updates button

- Once Windows has updated now download the DirectX setup file from Microsoft here
- Run the setup file and follow the steps to update DirectX
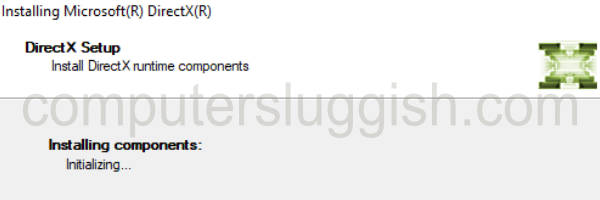
Fix 2: Graphics drivers
First, make sure you are using the latest driver for your graphics card. Otherwise, you will have issues with NFS Unbound crashing, as well as give you textures not loading and blurry graphics.
I have listed some links below on how you can update an NVIDIA, AMD, or Intel graphics card if you are unsure how to.
Having the latest driver installed will offer better performance and will have patches that resolve graphics issues in the most recent games like NFS Unbound.
Fix 3: Change the resolution
If you are using a high resolution try lowering it as the game might not like the resolution that you are using, especially if you have a wide-screen monitor. We can easily change the resolution within the Windows settings.
- Right-click on your Windows desktop and select Display settings
- Now find Display resolution and change it
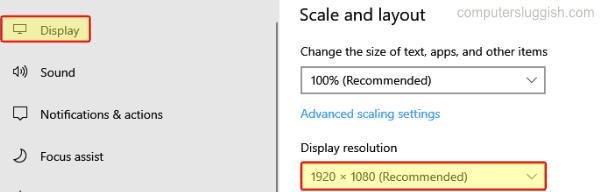
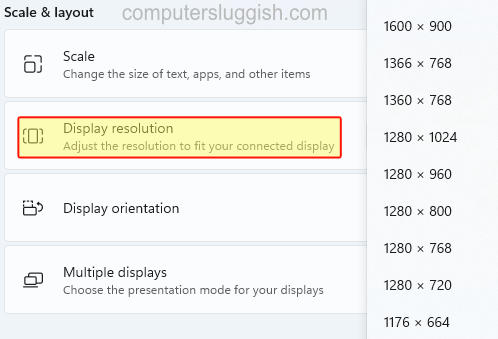
Fix 4: Delete NFS Unbound cache
Just like most games and programs in Windows, NFS Unbound has two cache folders which we can clear to help fix some of those graphical issues. And don’t worry it’s safe to delete the files within the cache folders, as it just contains temporary files.
- Open File Explorer and go to the location where you have installed Need For Speed Unbound and open the Shadercache folder
Origin Games\ Need for Speed Unbound\Shadercache
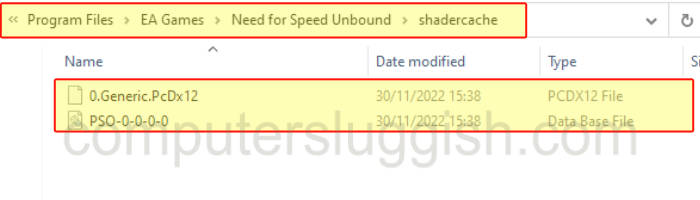
- Now delete all the files within the folder
- Next, open your Documents folder then open the NFS Unbound folder then the cache folder
Documents\Need For Speed(TM) Unbound\cache
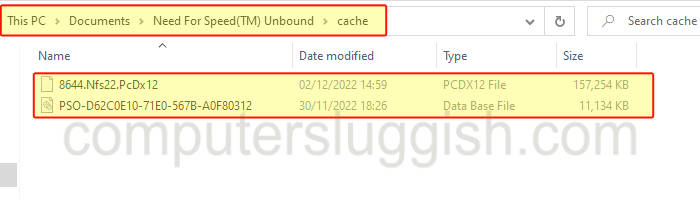
- Now delete all the files within this folder
Fix 5: Rename the settings file
Every game has to store the in-game settings somewhere and NFS Unbound does this within the documents folder. So we can easily rename this file so the game recreates the settings file and restores the default settings.
So if you have accidentally set a setting in the graphics too high or something and it was causing the game to black screen, this is how to fix that.
- Open File Explorer and go to Documents\Need For Speed(TM) Unbound\settings
- Now rename the two ProfileOptions files and add BK to the end like the screenshot below
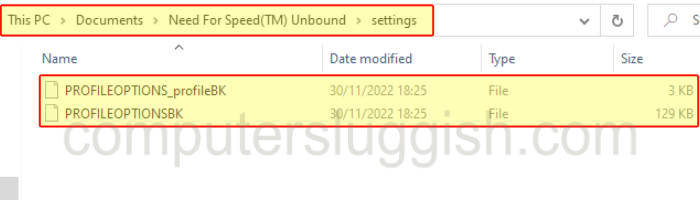
I hope one of the above methods has helped you fix the graphics problems that you were having with Need For Speed Unbound and you can get back to drifting around the streets.
Check out our YouTube video here on How To Fix Need For Speed Unbound Graphics Issues On PC if you are getting stuck.


