In this guide, I will be showing you how to fix issues if your Play Store keeps crashing, keeps stopping, or not responding, while trying to use the app on your Android phone or tablet. It can be pretty frustrating as we use the Google Play Store to perform updates for the apps that are installed and download new apps, so having the Play Store crash is not ideal!
Luckily, there are a couple of things that we can do within Android which should fix the Play Store crashing issues that you are having with the app. You will need to do each method until one resolves the problem, and I have listed these below.
Table Of Contents
Why is Play Store not working on Android?
There can be a couple of reasons why you are having issues with the Google Play Store crashing and if it keeps stopping on your mobile or tablet. It could be that you have a lot of different apps running in the background and one of them is conflicting with the Store, or it’s trying to update an update that’s opening causing it to crash.
Your device could also be getting low on storage space, or it could even be an issue with the Google Play Store’s cache files. So clearing this would fix the issue and stop it from keep closing.
How to fix Google Play Store keeps crashing
Fix 1: Close background apps
Close down all the apps that you have running in the background as one of these could easily be conflicting with the Google Play Store causing it to crash.
Not only that but having too many apps running in the background, or if an Android app has crashed and you have not closed it, then this will slow down your Android phone or tablet regardless. Which will then affect the performance of your device.
Fix 2: Free up space
If you are getting low on storage space then this is going to cause issues not only with the Play Store but also with other apps that are installed on your device. And it could also cause problems with Android itself, so remove some old apps, photos, and data that you no longer use or need.
- Open Settings
- Now choose Battery and device care
- Select the Storage option
- You will now see how much storage space you have available

Fix 3: Restart phone/tablet
Sounds simple I know but doing a simple restart of your phone or tablet will give Android a fresh start and help fix the issue that you are having with the Play Store crashing. The number of times I have just restarted my phone and it has fixed odd issues is countless!
Fix 4: Update Android
Make sure you have the latest Android update installed as it could have a fix for the things that are causing the Play Store to keep crashing, plus it’s worth doing as it could add new features.
- Open Settings
- Go to Software update and select Download and install (if there is no update showing then select Download updates manually)
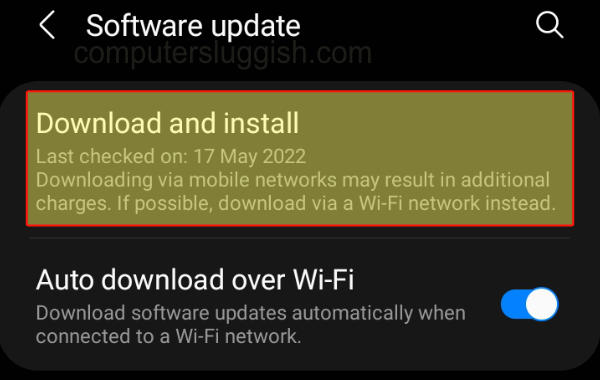
Fix 5: Clear Google Play Store cache
Clear the Play Store cache files as one of the files could have an issue.
- Open Settings
- Now find Apps and open it
- You will see a list of all the apps that are installed on your device > Find the Google Play Store and open it
- Now select the Storage option then press Clear cache
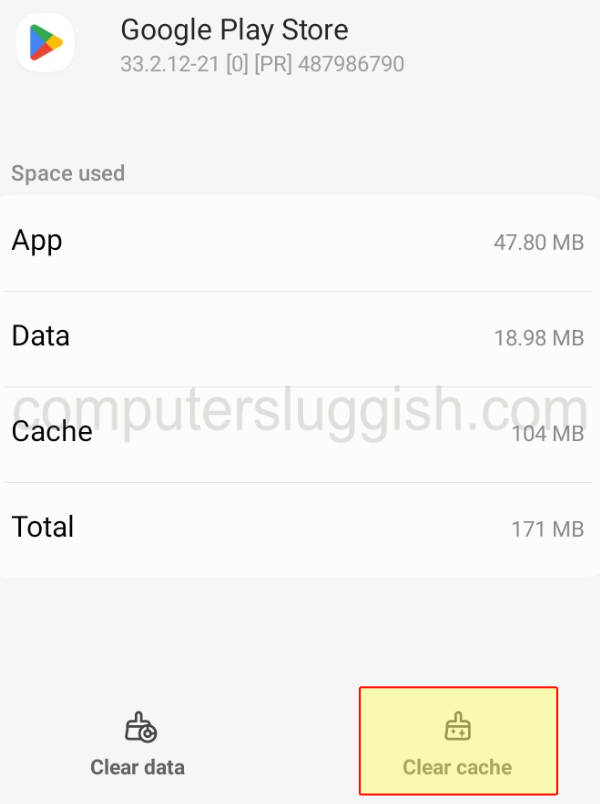
Fix 6: Clear Google Play Store data
Same as above, if there is a problem with the Play Store data then this could be why the Play Store keeps crashing on your Android phone or tablet.
- Open Settings
- Now find Apps and select it
- You will now see a list of all the apps that are installed on your device find the Google Play Store then open it
- Now select the Storage option then press Clear data
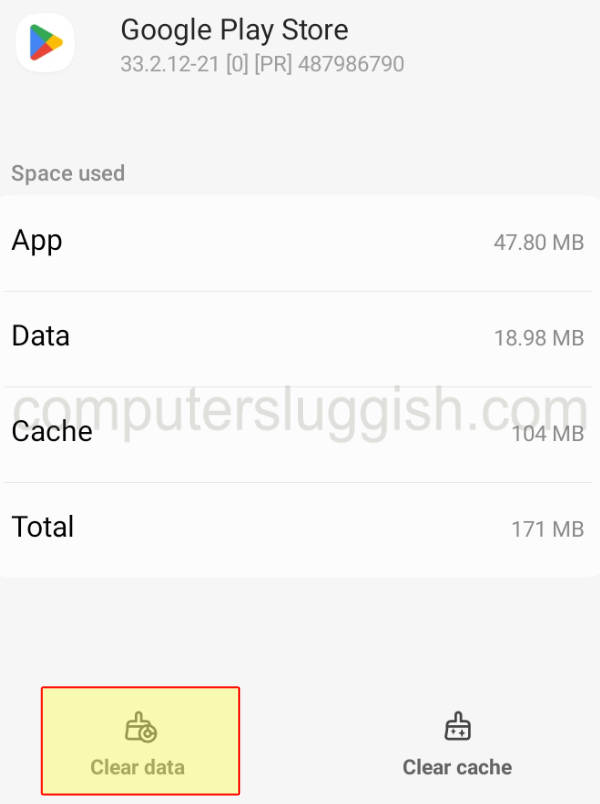
I hope the above guide has helped fix the play store crashing, closing, freezing, or not working on your Android device. And you can now download and update apps again.
If you liked this guide then I am sure you would like our other Android guides.


