In this guide, we will be taking a look at how to fix Disney Dreamlight Valley crashing and not working.
If you are having issues with Disney Dreamlight crashing, freezing, and not loading on your Switch, Xbox, PlayStation, or PC, then don’t panic just yet. As there are a couple of things you can do to fix this.
Disney Dreamlight Valley lets you restore the valley back to how it should be while doing this alongside your favourite Disney and Pixar characters such as Wall-E and Moana. You can smash rocks, collect ingredients for recipes, and feed critters.
And this is all great when the game works. But seeing as you are on this guide means Disney Dreamlight Valley is crashing and not working on your PC or Console.
Table Of Contents
Reasons why Dreamlight Valley keeps crashing?
If you are asking the question why does Dreamlight Valley keep crashing, then there could be many reasons why it’s not working on your PC, Xbox, PS, or Switch. The game may be crashing on startup, getting stuck on the loading screen, or freezing.
For example, it could be one of the game files has become corrupted, you need to clear the cache on your platform, or it could just be you don’t have the latest updates installed for your system causing the crashing and loading problems.
How to fix Disney Dreamlight Valley crashing & not working
Below are the different methods for fixing crashing, freezing, and stuck on loading issues with Dreamlight Valley on a Windows 10/11 PC or laptop, Xbox One, Xbox Series X|S, PS5, PS4, or Nintendo Switch.
I have personally been having issues with Dreamlight Valley crashing on the menus, especially the map. If I go to look at the map to either teleport or find a character, then the map just goes blank and freezes, and I am unable to select anything and have to close the game. This seems to be very common.
So let’s take a look at some fixes, and you will need to do each method for your platform until one resolves the issue you are having with the game.
Dreamlight Valley Crashing Switch
This appears to be a common issue and Gameloft is aware of crashes on Nintendo Switch, and they are looking into resolving this. But in the meantime, you can try out our methods which will hopefully fix Dreamlight Valley Switch crashing problems.
Fix 1: Update Switch
- Go to System Settings from the home screen > System
- Go to System Update and install any available updates
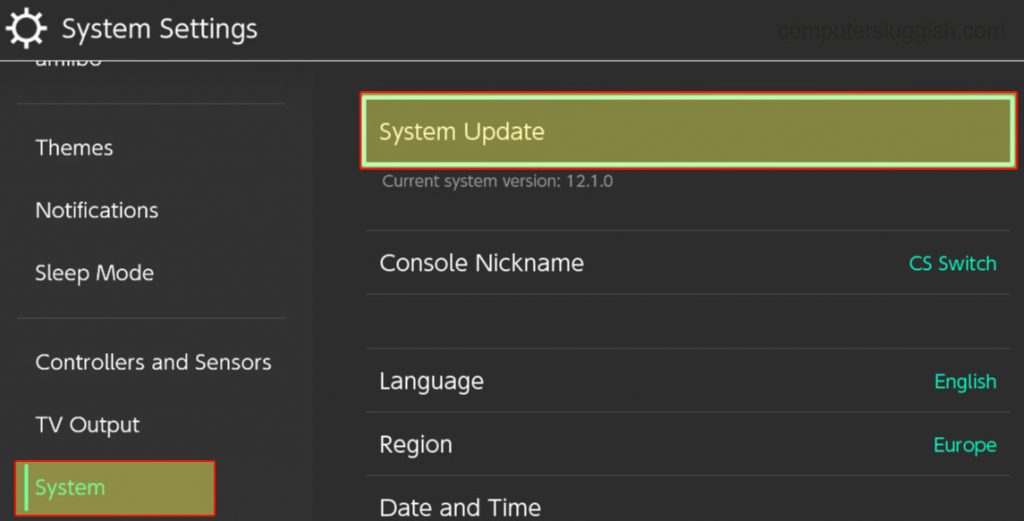
Fix 2: Restart/Shutdown
Try simply restarting your Switch as hopefully, it is just a one-off glitch making your game not work.
Fix 3: User cache
Try clearing the cache for your user profile. If there is an issue with one of the cache files then this could cause Dreamlight Valley to get stuck on loading or crash:
- Open up the System settings and then select System
- Click on Formatting Options
- Select Clear cache
- Choose your user Profile > Press Reset
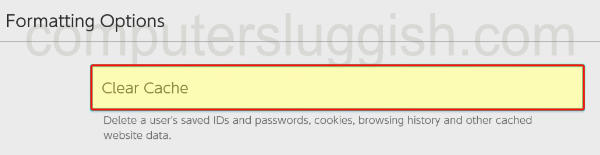
Fix 4: Remove saved data
Your saved data may have a corruption causing Dreamlight Valley crashes on Switch. Before you do this backup your saved data in case this is not the cause so you can restore it:
- Open System Settings > Data Management
- Select Delete Save Data and then select Disney Dreamlight Valley
- Click on either Delete Save Data for a user or Delete All Save Data for This Software
- Select Delete Save Data
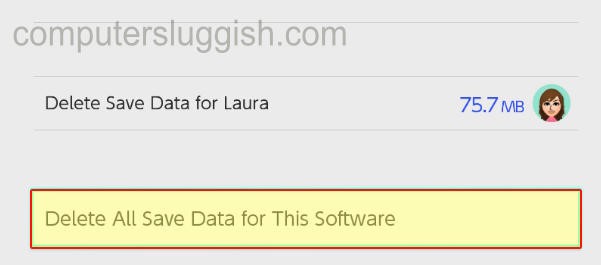
Fix 5: Scan data
Try scanning for corrupted data on your Switch console:
- Open System settings > Click on Data management > Software
- Find Dreamlight Valley > Select “Check for corrupted data“
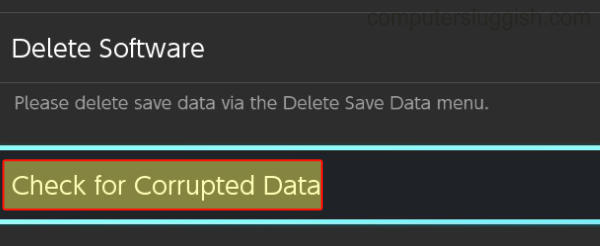
Fix 6: Reinstall the game
If all else fails try reinstalling the game on your Switch:
- Go to System settings > Select Data management
- Select Software and then find Disney Dreamlight Valley and select it
- Select Delete Software
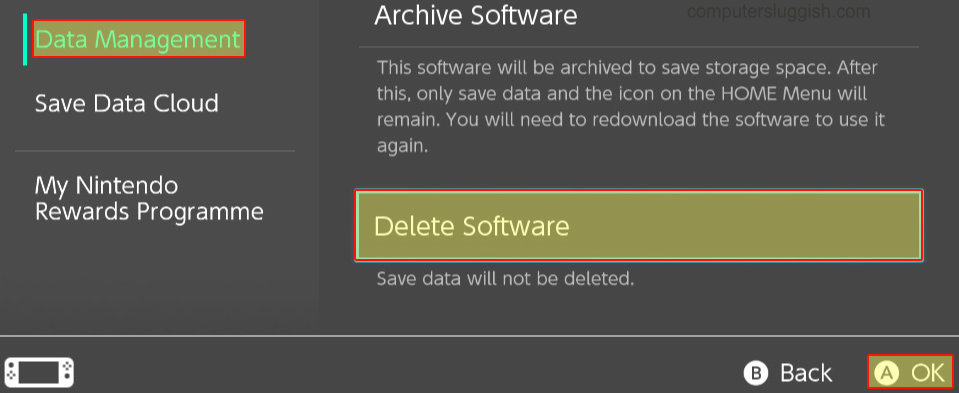
Dreamlight Valley Crashing Xbox
Below are methods to help fix crashing, not loading, and Disney Dreamlight Valley freezing on Xbox One and Xbox Series X|S.
Fix 1: Update system software
- Press the Xbox button on your controller and open Settings
- Go to System then Updates
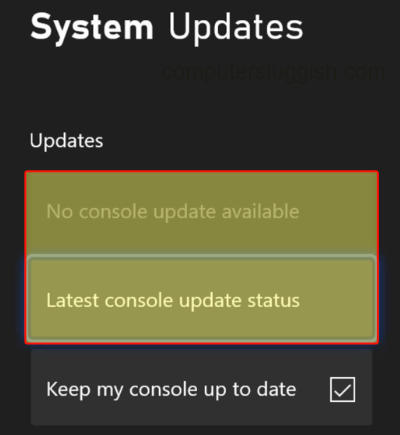
Fix 2: Cache
- Turn off your Xbox > Unplug from the mains
- Leave for around 60 seconds
- Plug back into the mains and turn on
Fix 3: Saved data
- Open My Games & Apps and find Disney Dreamlight Valley > Open More Options by pressing the Menu button on your controller (3 lines)
- Select Manage game and add-ons and then Saved Data
- Choose your profile > Select “Delete from console“
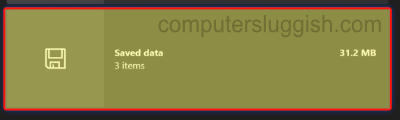
Fix 4: Update game
- Select My games and apps from the home screen > Go to Manage
- Select Updates
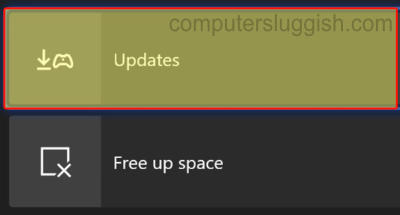
Fix 5: Reinstall
- Open “My games and apps” and then select Games
- Go to Disney Dreamlight Valley > Open More options
- Select Uninstall and then select Uninstall All
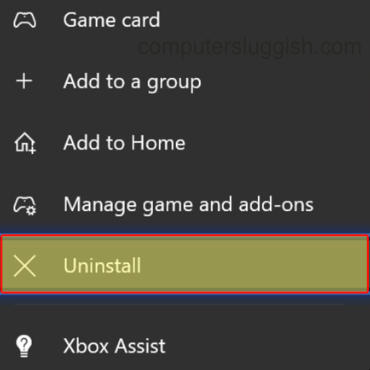
Dreamlight Valley Crashing PS4/PS5
Below I have listed the methods to help fix Disney Dreamlight Valley crashing on PS4 and PS5 consoles.
Fix 1: Update PS4/PS5
- Go to Settings and then System Software Update
- Install any updates
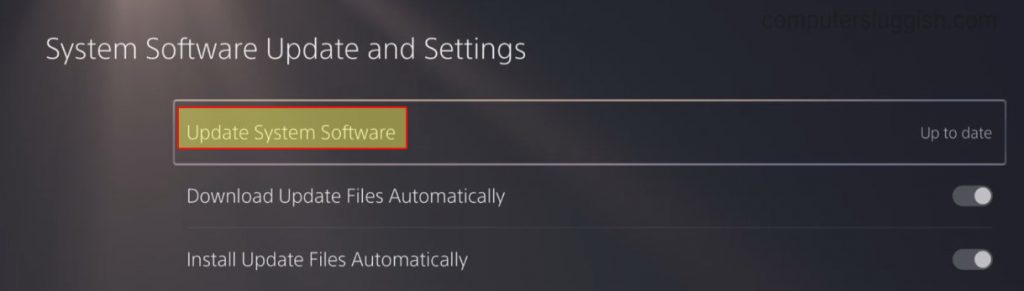
Fix 2: Restart
If Dreamlight Valley is stuck on the loading screen or crashed then give your console a quick restart.
Fix 3: Clear cache
PS4:
- First turn off your PS4, unplug the power cable and leave for 60 seconds
- Plug back in and turn it back on and the cache will be cleared
PS5:
- First, turn off your PS5
- Boot in safe mode by pressing and holding the power button and releasing on the second beep
- Select Clear Cache and Rebuild Database and then Clear System Software cache > Press OK
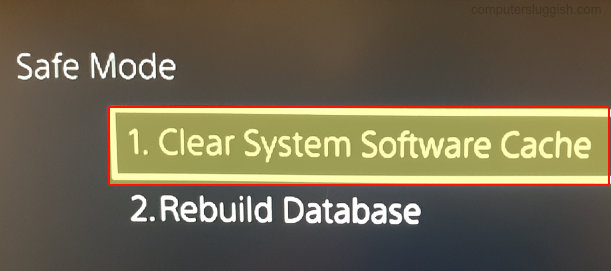
Fix 4: Remove saved data
- Open Settings > Saved Data and Game/App Settings
- Then go to Saved Data and select Console Storage
- Select Disney Dreamlight Valley and then press Delete
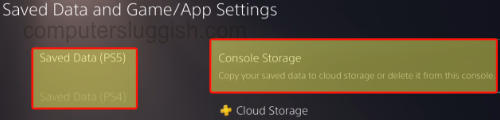
Fix 5: Reinstall
- Press the Options button on your PlayStation controller when you hover over the Dreamlight Valley game icon
- Select Delete
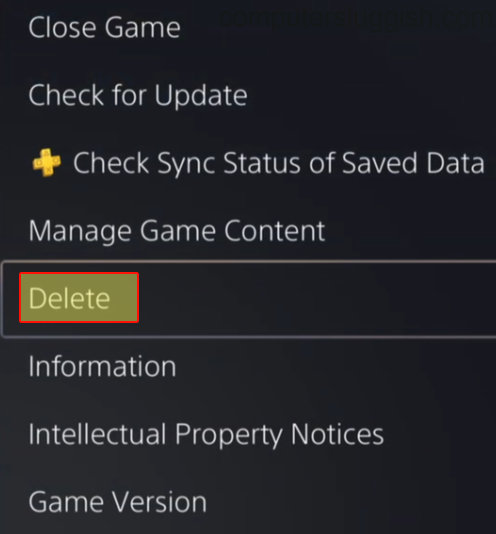
Dreamlight Valley Crashing PC
Fix 1: System requirements
If your computer does not meet the minimum requirements to play the game then you are going to run into crashing and launching issues, so we have listed the requirements below.
Disney Dreamlight Valley PC Minimum system requirements:
- OS: Windows 10
- Processor: Intel Core i3-540 / AMD Phenom II X4 940 64-bit
- Memory: 6GB RAM
- Graphics: NVIDIA GeForce 9600 GT / 512 GB or AMD Radeon HD 6570
Fix 2: Update Windows
Check you have the latest updates installed for Windows:
Windows 10:
- Right-click on the Windows start menu and open Settings
- Go to Update and security and then click the Check for updates button

- Right-click the Windows start menu and go to Settings
- Then select Windows Update and click on the Check for updates button

Fix 3: Update GPU driver PC
If you are trying to play the game on a computer then check you have the latest driver installed for your NVIDIA, AMD, or Intel graphics card:
Fix 4: Shutdown
Fully shut down your computer or give it a restart.
Fix 5: Clear Cache Files
Clear Windows Store cache:
- Open the Windows Start menu
- Now search wsreset and run the command
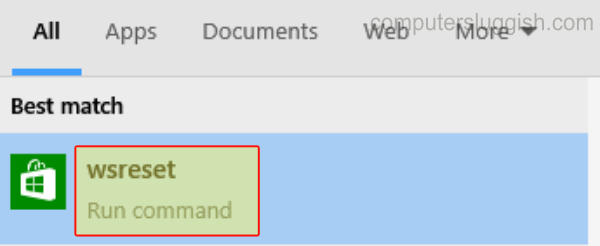
Clear Games Launcher cache
Depending on which games launcher you are using to play Dreamlight Valley, try clearing the cache files for those apps.
You can do this easily by using our program Easy Gamer Utility where you can click on Clean next to Steam or Epic Games Launcher.
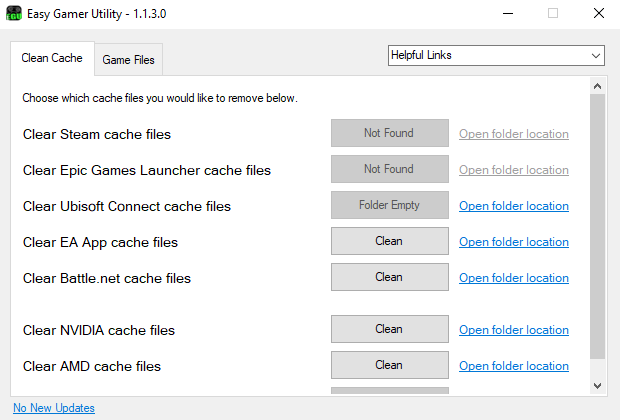
Clear other files using Disk Clean-up:
- Open Windows start menu
- Now search Disk Clean-up and open it
- Select your C: Drive then select everything you want to clean
- Now press OK then Delete
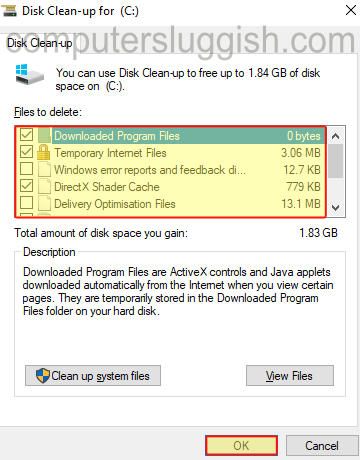
Fix 6: Corrupted data
If one of the game files has become corrupt or missing then this will cause many problems including Dreamlight Valley freezing, so ensure this is not the case.
Steam:
- Open Steam and find Disney Dreamlight Valley in the game Library
- Right-click on the game and then go to Properties
- Click on Local Files from the left menu > Then select Verify integrity of game files…..

Epic Games:
- In the Epic Games launcher go to your game Library
- Find Disney Dreamlight Valley > Click on the 3 dots and select Manage then Verify
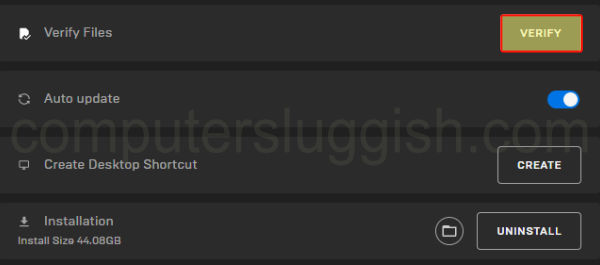
Fix 7: Reinstall
If none of the above methods helped fix the game then try reinstalling the game. But when you do this install the game to your internal drive.
If you are trying to play the game on a PC then install the game to your C: drive or if you have the option install it to an SSD.
Conclusion
We hope the above guide helped you fix Disney Dreamlight Valley keeps crashing on Switch, Xbox, PlayStation, and PC, and you are now able to sit back and enjoy the game! Whether you are playing as Simba, Stich, or even Woody.
If you did enjoy this guide and found it helpful then we are sure you would like our other gaming guides.


