Disney Speedstorm is a fast-paced fun racing game, that invites you to drift, race, and battle as your favorite Disney or Pixar character. Whether you are Mulan, Donald Duck, Goofy, or Sulley, this game is great fun! However, if you’re experiencing crashing issues in Disney Speedstorm on your Switch, Xbox, PlayStation, or PC, then it can be very frustrating and disappointing.
While there are several reasons why the racing Disney game may have random crashes or keep freezing, we’ll look at some common causes and if you follow the methods below you will find some easy solutions.
Table Of Contents
Why does Disney Speedstorm keep crashing?
The game crashes could be caused by a variety of problems, depending on which console or device you are using.
It could be that your game is not updated, so the latest patch for Disney Speedstorm could fix the issues that you are facing. Or it could be caused by your software or even hardware.
It may even be corrupted game files that are crashing your game on startup and causing it to not work properly. So these files would need to be cleared to fix the issues there.
The game is currently in early access so there will be minor bugs and glitches that you will come across. And hopefully, these will be ironed out by the developers in future updates!
How to fix Disney Speedstorm not working
If you are struggling to play Speedstorm on your Windows 10/11 PC, Nintendo Switch, PS5, PS4, Xbox One, or Xbox Series X|S without issues, then read on!
Disney Speedstorm Crashing Switch
Fix 1: Update your Nintendo Switch
First open System Settings from the home screen then select System
Now go to System Update and install any available updates
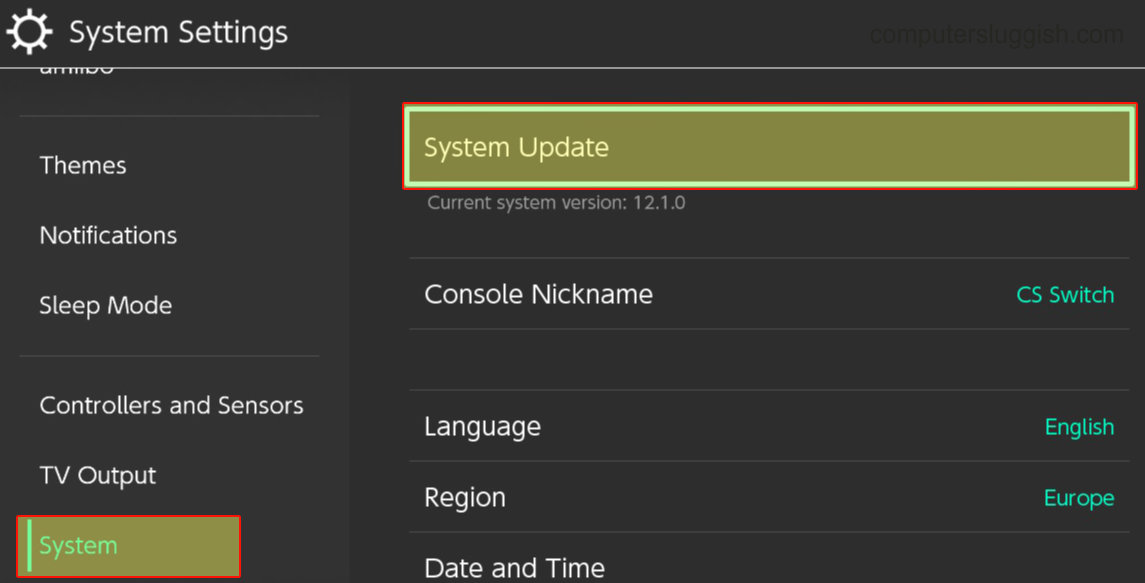
Fix 2: Clear user cache
Open up the System settings and then select System
You now need to choose Formatting Options then select Clear cache
Choose your user Profile > Press Reset
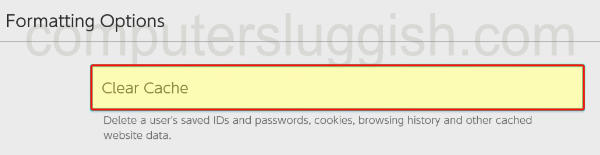
Fix 3: Remove saved data
Make a backup of your saved data before doing this!
Open System Settings > Data Management
Now select Delete Save Data and then select Disney Speedstorm
Choose either Delete Save Data for a user or Delete All Save Data for This Software
Now select Delete Save Data
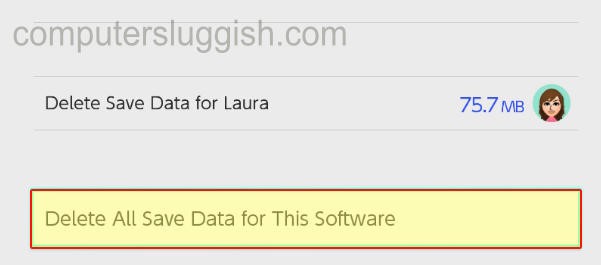
Fix 4: Scan for corrupted data
Open System settings > Click on Data management then choose Software
Now find Disney Speedstorm and select Check for corrupted data
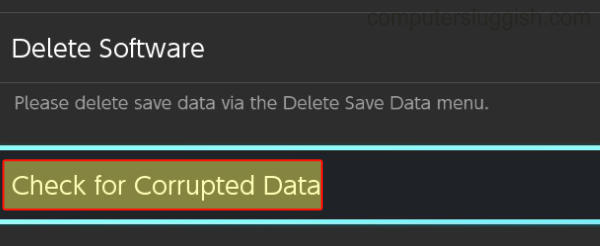
Fix 5: Reinstall the game
On your Switch go to System settings > Select Data management
Now choose Software and then find Disney Speedstorm then select it
Now choose Delete Software
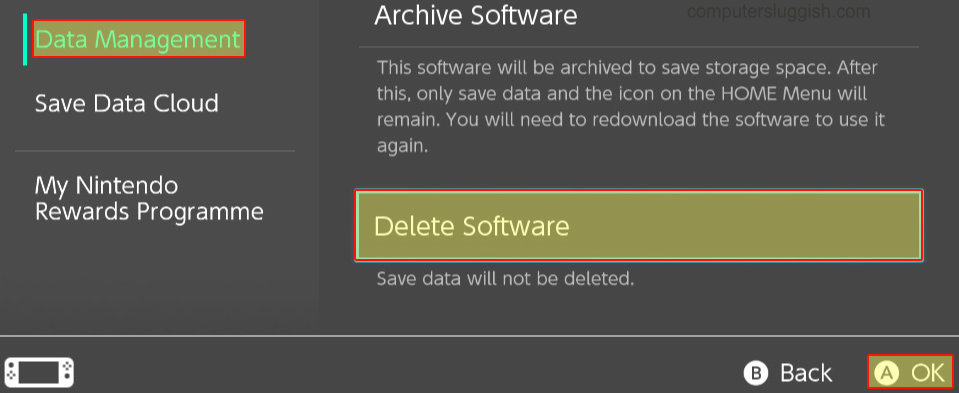
Disney Speedstorm Crashing Xbox
Fix 1: Update system software
Press the Xbox button on your controller and go to Settings
Go to System and then Updates
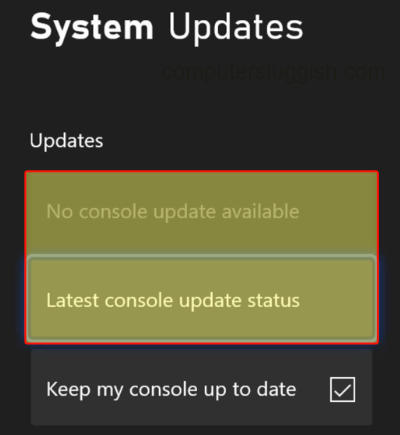
Fix 2: Cache
Turn off your Xbox One or Xbox Series X|S and then unplug it from the mains
Leave for around 60 seconds and then plug it back into the mains and turn on
Fix 3: Saved data
*Back up your saved data before doing this, in case you want to recover it!
Open My Games & Apps and find Disney Speedstorm > Go to More Options
Go to Manage game and add-ons and then select Saved Data
Now choose your profile and select “Delete from console“
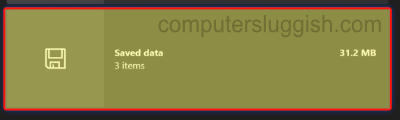
Fix 4: Update game
Open My Games and apps from the home screen and then go to Manage
Select Updates > Install the latest update
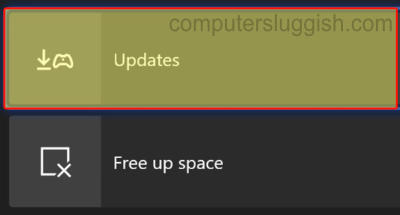
Fix 5: Reinstall
Open My games and apps and then select Games
Now go to Disney Speedstorm and press More options
Choose Uninstall > Uninstall All
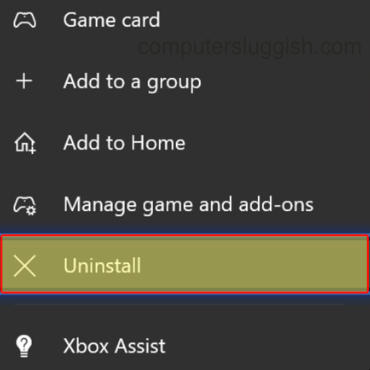
Disney Speedstorm Crashing PS5/PS4
Fix 1: Update PlayStation system
Open Settings > Then go to System Software Update
Now install any updates available
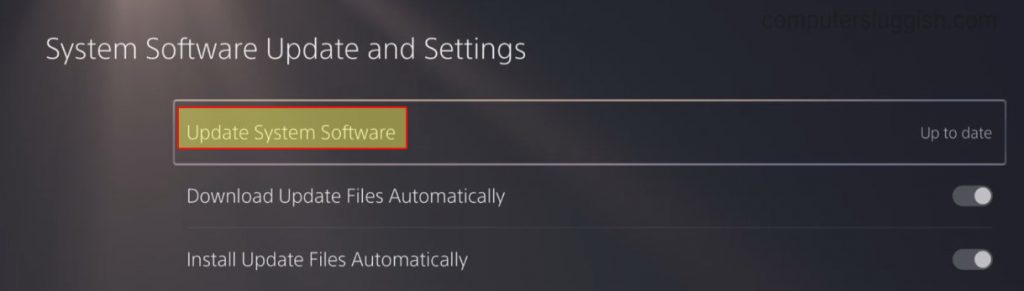
Fix 2: Cache
PS4:
Turn off your PlayStation 4 and unplug the power cable
Leave it for at least 60 seconds and then plug it back in and turn it back on
PS5:
First, turn off your PS5 and then boot into safe mode by pressing and holding the power button and releasing on the second beep sound
Choose Clear Cache and Rebuild Database from the menu and then Clear System Software cache > Press OK to confirm
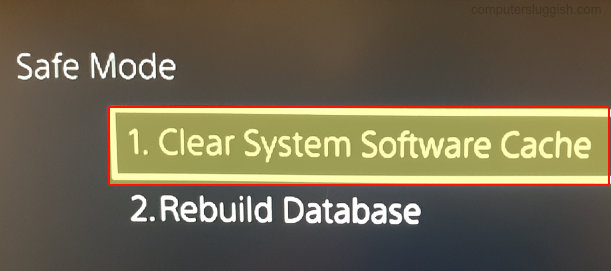
Fix 3: Saved data
*Make sure you back up the saved data before doing this, in case you want to recover it
Open Settings > Select Saved Data and Game/App Settings
Then go to Saved Data > Click on Console Storage
Select Disney Speedstorm and then press Delete
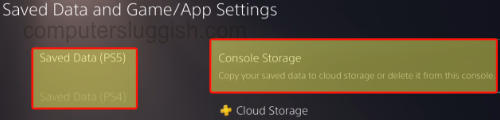
Fix 4: Update game
Go to the Disney Speedstorm icon on your PS home screen
Press the Options button on your PS controller to bring up the menu
Then click on Check for Update
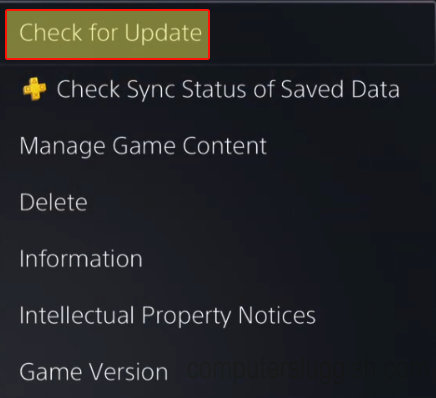
Fix 5: Reinstall
Press the Options button on your PS controller when you hover over the Disney Speedstorm game icon
Click on Delete
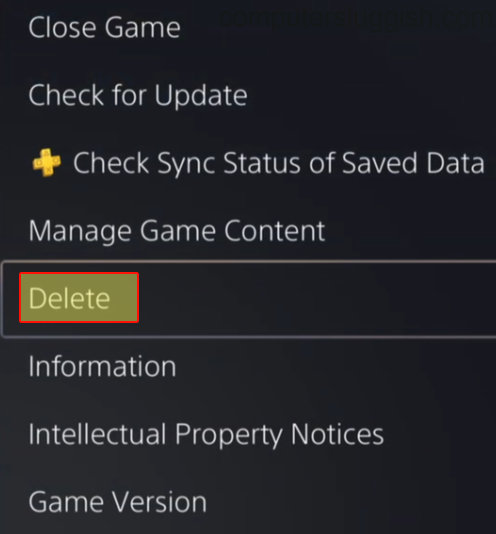
Disney Speedstorm Crashing PC
Fix 1: System requirements
- OS: Windows 10 (64-bit)
- Processor: Intel Core i5-4460 / AMD Ryzen 3 1300x
- Memory: 8GB RAM
- Graphics: NVIDIA GeForce GTX 960 4GB / GTX 1650 / AMD Radeon R7 370 4GB
- DirectX: Version 12
- Network: Broadband Internet connection
- Storage: 20 GB available space
Fix 2: Update Windows
Right-click the start menu and go to Settings
Click on Update and Security (or Windows update for Windows 11)
Click on the Check for Updates button
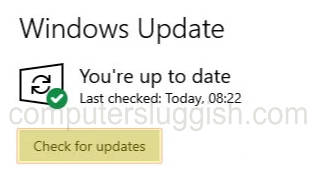
Fix 3: Update GPU driver PC
Install the latest driver for your graphics card from the manufacturer’s website:
Fix 4: Corrupted data
Steam
Open Steam > Find Disney Speedstorm in the Library
Right-click on the game and go to Properties
Select Local Files and then click on then select Verify integrity of game files…..

Epic Games:
In the Epic Games launcher go to your Library
Find Disney Speedstorm and select the 3 dots
Click on Manage then Verify
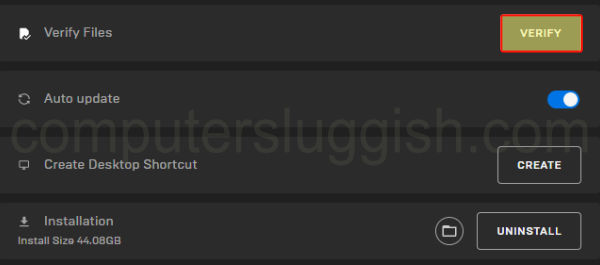
Microsoft Store
Right-click the start menu and go to Apps and Features
In the search text box type “Disney Speedstorm” > Select the game and then go to Advanced options
Now scroll down and click on Repair
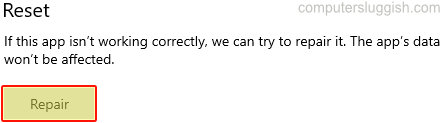
Fix 5: Reinstall
If you are still having crashing issues in Disney Speedstorm then you may need to try uninstalling the game in Windows, depending on if you use Steam, the Epic Games Launcher, or the Microsoft Store.
Conclusion
We hope that these methods help you resolve the Disney Speedstorm game crashing issues. Remember to update your operating system or software and apps, and remove any of those unwanted corrupted files.
By following these steps, you can enjoy hassle-free gameplay and indulge in the battle and racing fun of the Speedstorm world! Hopefully, you are now back in the game as Mickey or Jack Sparrow and winning the circuits.


